Managing channel in Product Sales Terms
Decision Critical allows you to define and manage Channels within your product sales strategy. These channels act as central hubs, enabling you to configure specific Product Sales Terms for various sales scenarios, including cross-border settings.
Understanding Channels:
- Imagine "Channels" as different avenues for reaching your customers. Each channel represents a specific sales route you use to sell your products. This could include:
- Direct Sales (selling directly to customers)
- Online Marketplaces (selling through platforms like Amazon or eBay)
- Wholesale Channels (selling to retailers)
- Distributor Networks (selling through distributors who then sell to retailers)
- Each channel might have unique name, payment terms and cross-border setting.
Channels modification (add, change name, border-cross setting)
To access channels settings:
- Access Collection Terms (or Product Sales Terms) settings from any product card.

- Click the list icon button in Product Sales Terms, and the channels settings will show up.

To add more channel:
- In CHANNELS window click +ADD SALE CHANNEL then add a channel name, and once you done, click Confirm.
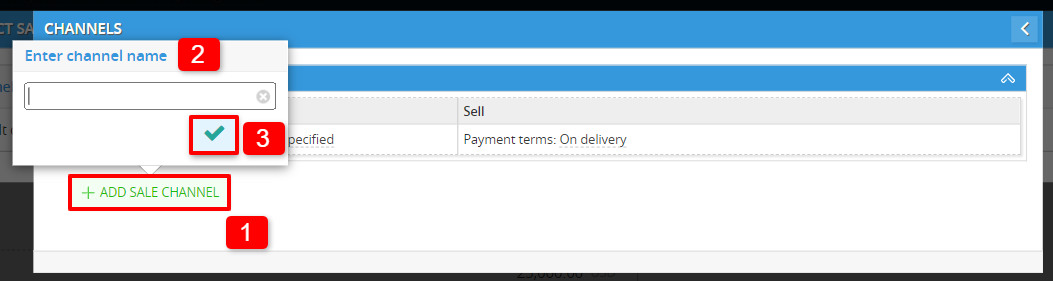
To change channel name, payment terms:
- In 'Channels' window, locate the channel you want to modify.
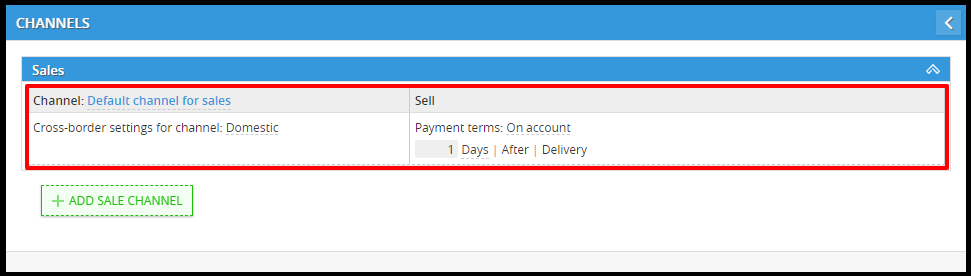
- Click the channel's name directly and enter the new name.
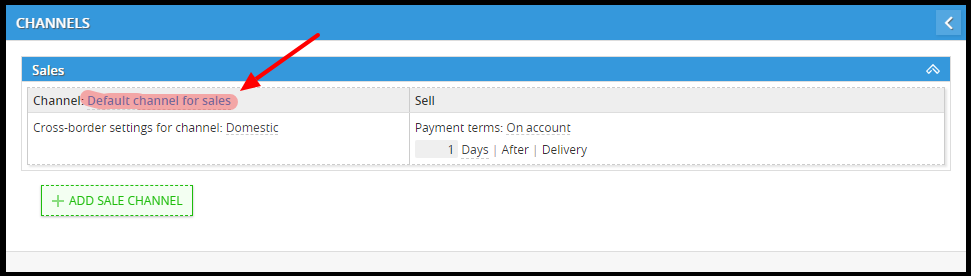
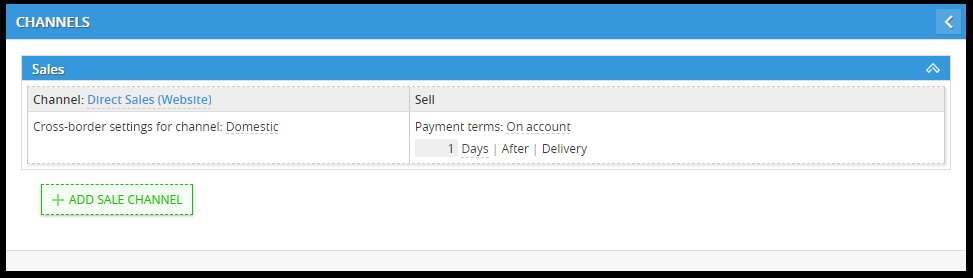
- To change the 'Payment terms', simply click on the payment terms directly and select your preferred type for the channel. (each definition of payment type you can see in product building guide)

Cross-Border Settings for channel
Decision Critical understands that your business might not just cater to local customers. Cross-Border Settings offers a practical way to manage how you handle sales to different countries. Here's a breakdown to help you navigate this functionality:
Choosing the Right Setting:
Decision Critical provides three options for Cross-Border Settings within channel:
-
Unspecified: If you haven't yet determined how you'll handle international sales for a specific channel, choose "Unspecified."
-
Domestic: This setting indicates that the channel is primarily used for sales within your own country. This might be your default setting for most channels initially.
-
Export: Select this option when the channel is used for selling products to customers in other countries. This unlocks additional considerations for international sales.
Putting it into Practice:
Imagine you have two channels:
- Channel 1: This channel represents your direct sales website, where you primarily sell to domestic customers. Here, you would likely choose "Domestic" as the cross-border setting.
- Channel 2: This channel represents your partnership with a large online marketplace that operates globally. Here, you would choose "Export" as the cross-border setting to ensure you're prepared for international sales through this channel.
To set cross-border for channel:
- In the 'Channels' window, locate the channel you want to set, and find "Cross-border settings for channel: Unspecified" (default are unspecified).

- Select your preferred cross-border settings for the channel: Unspecified, Domestic and Export.
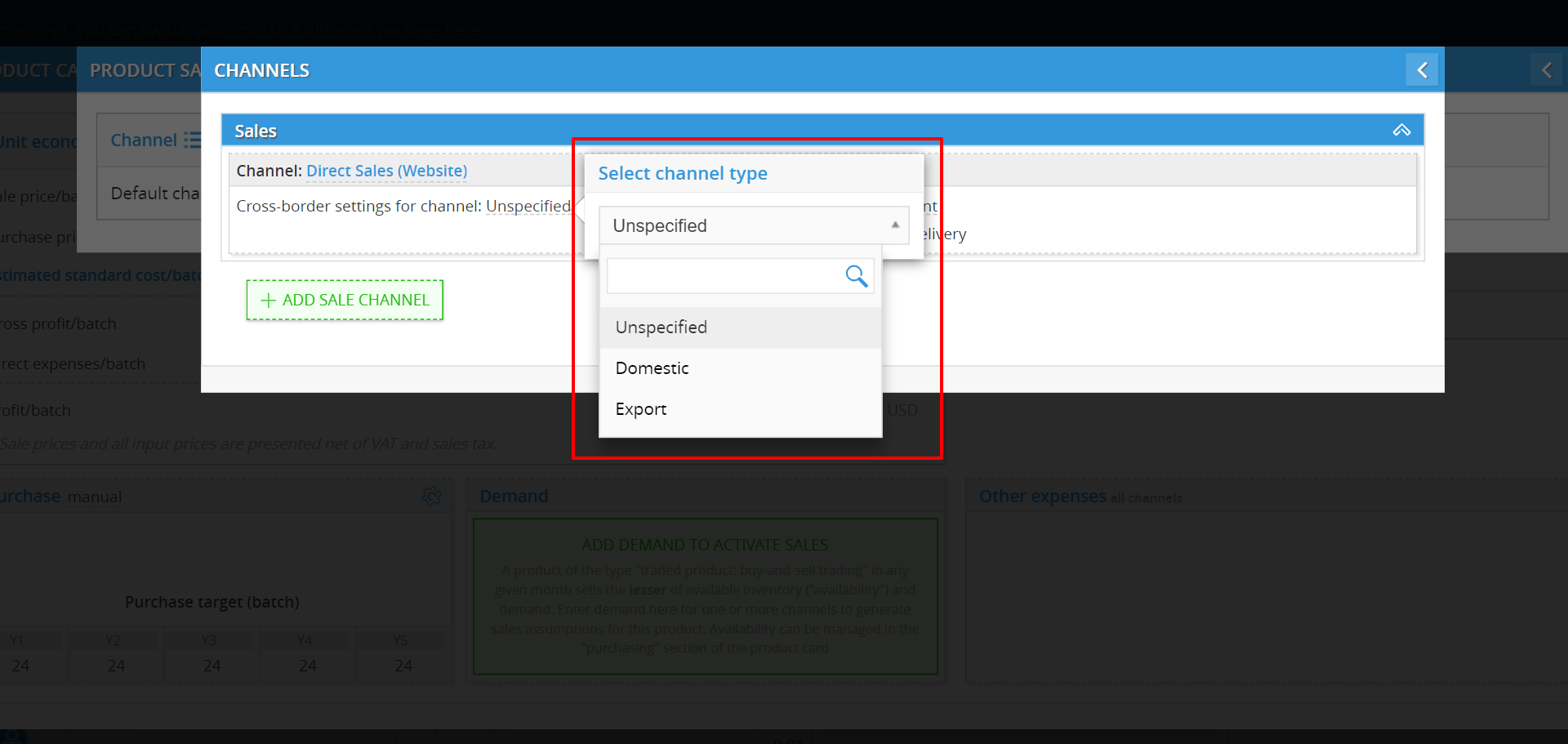
Can't find what you're looking for?
Chatting with our support team at decisioncritical.pro, or send a message to: