Understand "staffing" assumptions in scenario
Add position in staffing assumptions (Step-by-Step)
Set position details individually
How to set employee salary, tax individually
Understand "staffing" assumptions in scenario
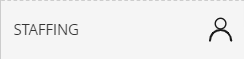
The "Staffing Assumptions" feature allows you to model your workforce and its impact on production processes. Here's what you can expect:
Building Your Team:
This section acts as the central hub for defining all the positions (labor types) involved in your product or service creation. Within "Staffing Assumptions," you'll find the:
- Position List: This list displays all the positions you've created, each with a brief description outlining its role within your organization.
Adding Staff and Scheduling:
Once you've defined your positions, you can specify the number of employees needed for each role and their start dates. This allows you to model your staffing strategy and its impact on production capacity and costs.
Benefits of Utilizing Staffing Assumptions:
- Accurate Production Planning: By modeling your workforce, you can analyze how staffing levels influence production timelines and resource allocation.
- Informed Budgeting: Staffing assumptions help you forecast personnel costs associated with different production scenarios.
- Improved Resource Management: Identify potential staffing bottlenecks and optimize your workforce allocation to ensure efficient production processes.
- Scalability Planning: Plan in advance for future staffing needs based on anticipated growth and production demands.
Add position in staffing assumptions (Step-by-Step)
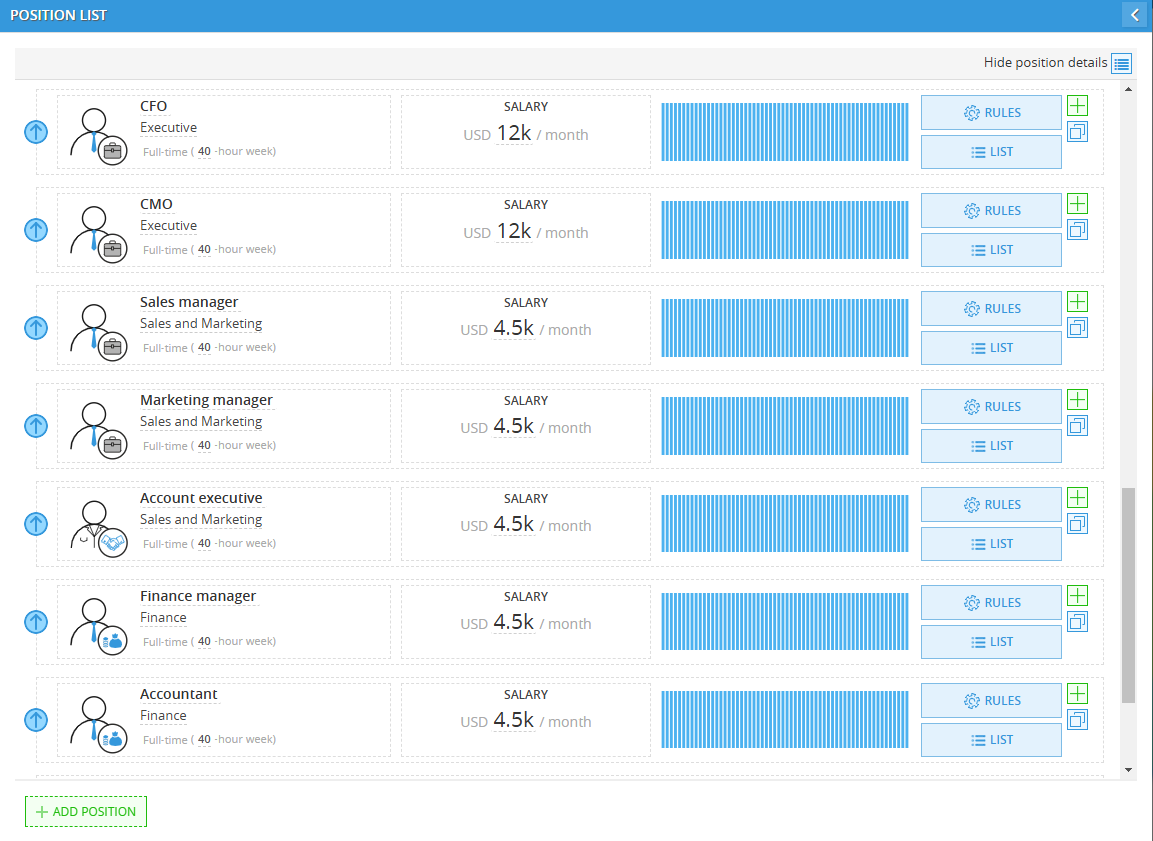
To populate your "Position List," you'll be able to add details for each unique role:
- Position Name: Clearly define the specific job title (e.g., Production Assistant, Finance Manager).
- Department: Align each position with the relevant department in your organizational structure (we recommend creating departments first in "Organizational Structure"). Alternatively, you can create a new department directly within "Staffing Assumptions".
- Salary: Define the compensation associated with each position.
- Other Tasks: Factor in any non-production related tasks the position might handle, influencing the time available for direct production activities.
- Workstation: This allows you to account for essential equipment like computers, desks, or chairs needed for each position (typically purchased per employee).
- Other Expenses: Capture any additional costs associated with each position (e.g., training materials, uniforms).
To define the different positions involved in your product or service creation. Here's a step-by-step guide on how to add a new position:
- Navigate to staffing assumption
- In 'Position List', click '+ ADD POSITION'
- In 'STAFFING: CREATE NEW POSITION', enter name of the position and select the department, then click 'CONFIRM AND PROCEED' .
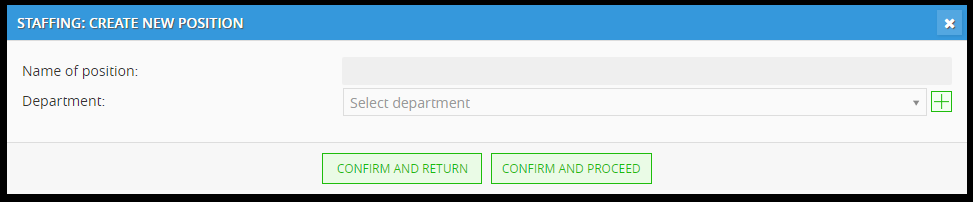
- Position Name: Provide a clear and concise title for the position (e.g., Production Assistant, Marketing Manager).
- Department: Select the appropriate department from your existing organizational structure. Recommendation: It's recommended to create departments beforehand in the "Organizational Structure" assumption for better organization. However, you can also add a new department directly within the "Add Position" window using the "ADD" button.
- In 'POSITION (ALL PERIODS)' add details of the position:
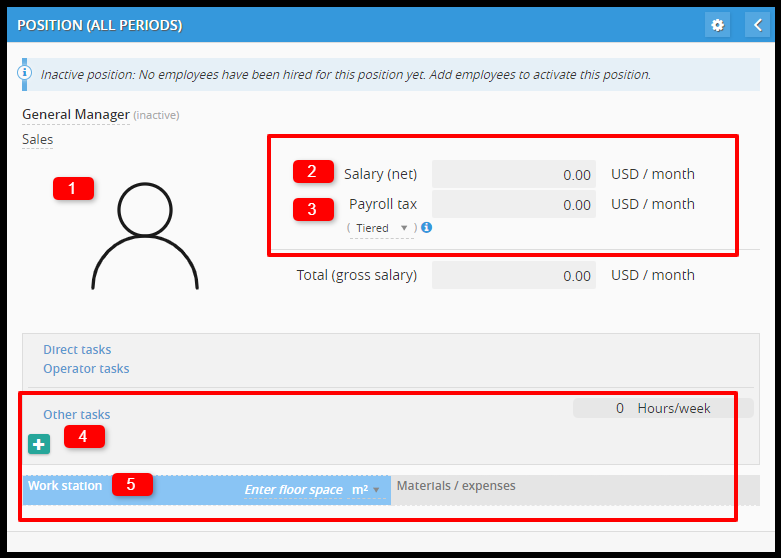
- Position's avatar: (Recommend) Hover on the avatar until the settings icon button appear then click it to choose your preferred avatar of the position.
- Salary: Enter the salary amount for this position.
- Payroll taxes: Enter payroll taxes as a:
- Variable: Define a percentage of the net salary or gross salary to account for payroll taxes.
- Fixed Amount: Set a fixed dollar amount for payroll taxes associated with this position.
- Other Tasks: (Optional) Click the "ADD(+)" button to define any non-production related tasks associated with this position. Specify the number of hours per week dedicated to these tasks. This reduces the amount of time available for direct production work.
- Workstation: (Optional) Enter the estimated floor space required per employee for this position.
- Return to POSITION LIST, and click 'ADD EMPLOYEES TO ACTIVATE THIS POSITION' to add the position you created.
- In ADD EMPLOYEES: POSITION, enter number of employees and set the date in Add on date, then click 'CONFIRM'.
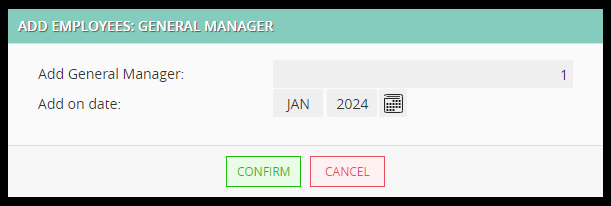
Set position details individually
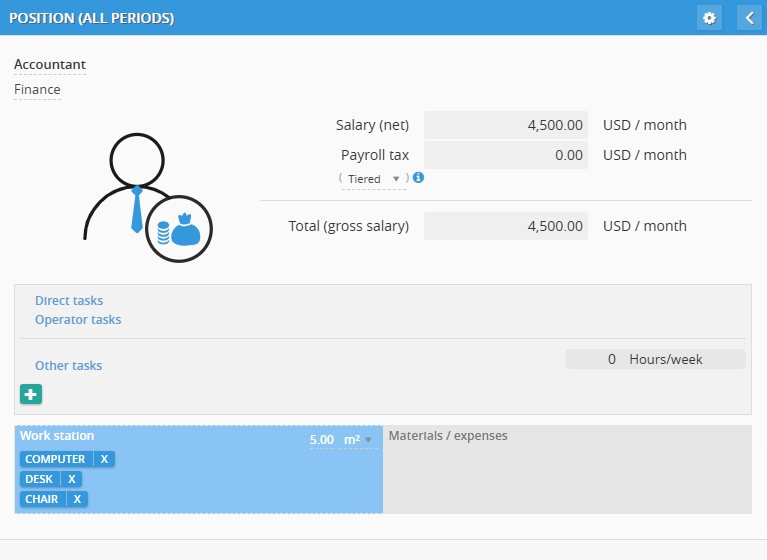
In "Staffing" assumptions offers a powerful feature: the ability to define details for individual employees within each position. This allows you to go beyond a one-size-fits-all approach and model your workforce with greater nuance.
Understanding Employee Details:
While creating a position, you set general attributes like salary range, department, and typical tasks. However, the "Employee Card" within each position allows you to customize details for specific staff members holding that position. Here's what you can manage:
- Individualized Salary and Payroll Taxes: Even within the same position, you can set specific salaries and payroll taxes for each employee based on their experience, qualifications, or negotiation terms. This allows you to model realistic compensation structures reflecting variations within a position.
- Targeted Other Tasks: Specific employees might have additional responsibilities beyond the typical "Other Tasks" defined for the overall position. The "Employee Card" allows you to assign these unique tasks and their associated time commitment, providing a more accurate picture of each employee's workload.
- Dynamic Salary Adjustments: Decision Critical might allow you to adjust salaries and payroll taxes for individual employees within a specific time period. This could be used to model promotions, raises, or changing tax regulations.
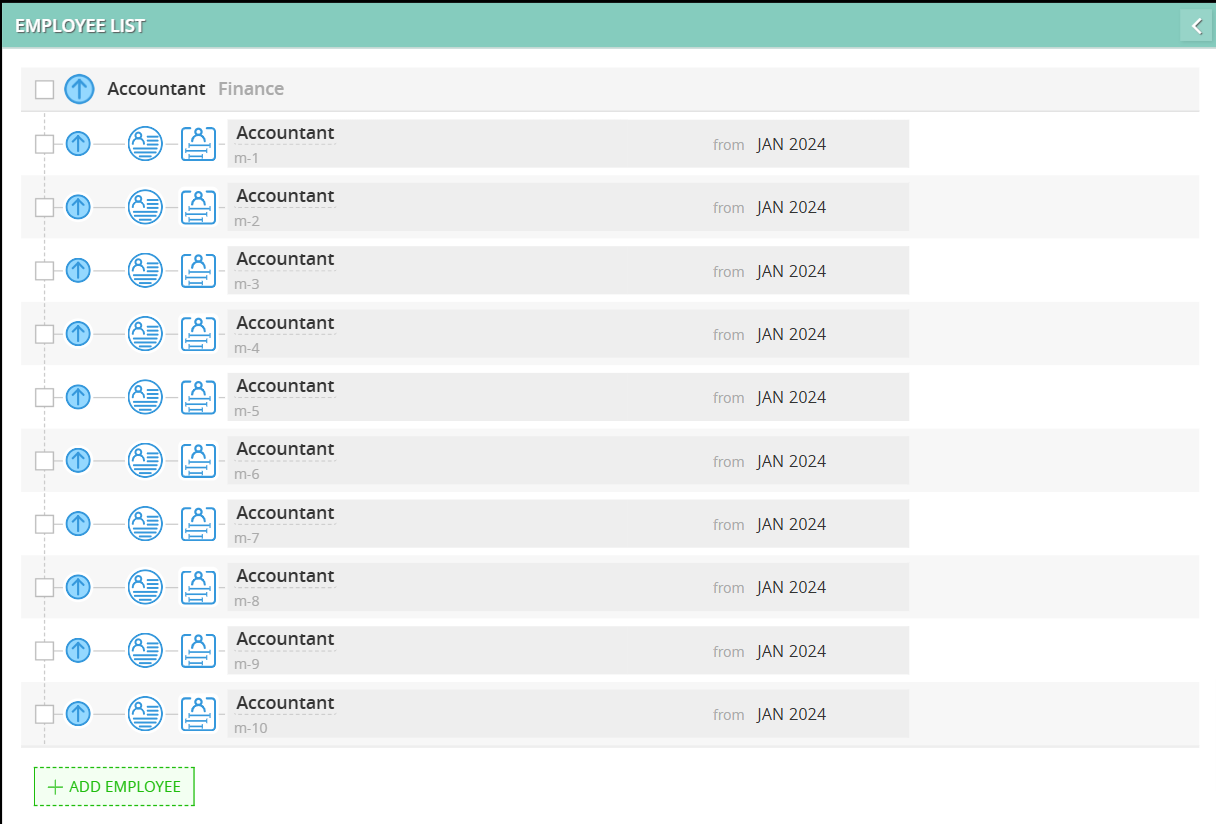
Assigning Employees and Individualizing Details:
Once you've defined the position, you can specify the number of employees needed (e.g., 1). However, Decision Critical allows you to go a step further:
- Individual Employee Settings: Within the "Staff" section for the position, you can click on a specific employee entry (e.g., "Employee 1").
- Override Default Settings: Here, you'll find the option to override the default settings you established for the specific employee. This allows you to:
- Adjust Salary: For instance, you might have a new General Manager (Employee 1) who earns a higher salary of $13,000/month. You can adjust their individual salary here without affecting the default setting for the entire "General Manager" position.
- Modify Other Details: While less common, you might also have the option to modify other details like "Other Tasks" or "Other Expenses" for specific employees within a position.
How to set position details individually (all settings)
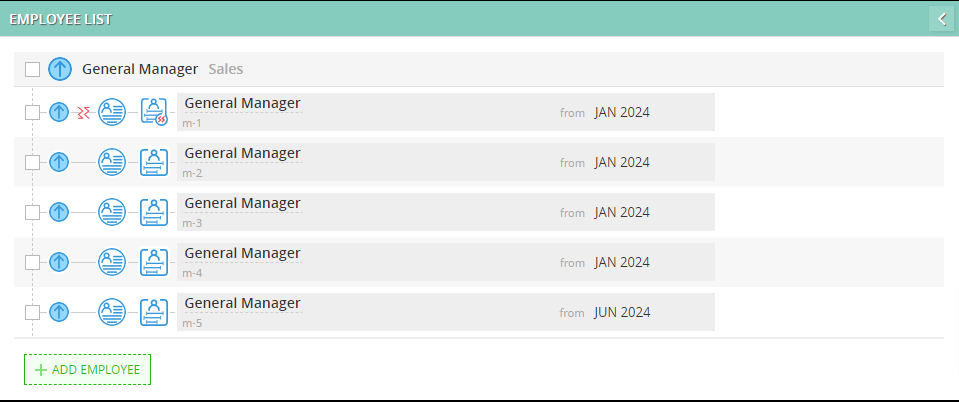
To set:
- Simply click 'LISTS' in the position you like to set.

- In EMPLOYEE LIST, you will see the list of all employees you added, find the employee you willing to change their details then click 'Employee card' icon button (the first icon).
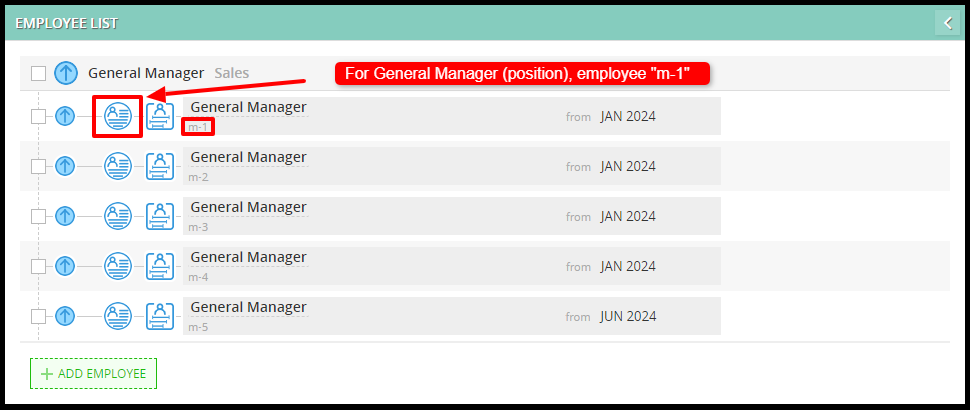
- In RESOURCE CARD: EMPLOYEE (all periods) window, change the employee's details (affected specifically).
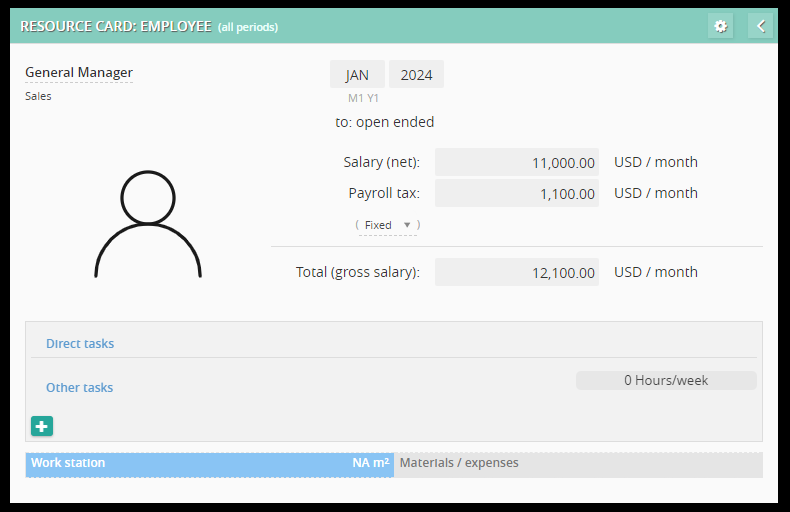
- After you done modified the details return to EMPLOYEE LIST, the changes will be save automatically (you can also check by the icon).
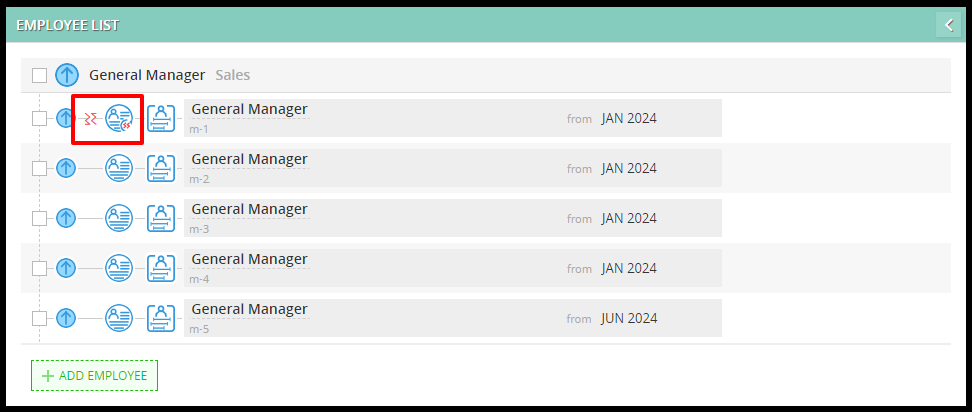
How to set employee salary, tax individually (in specific period)
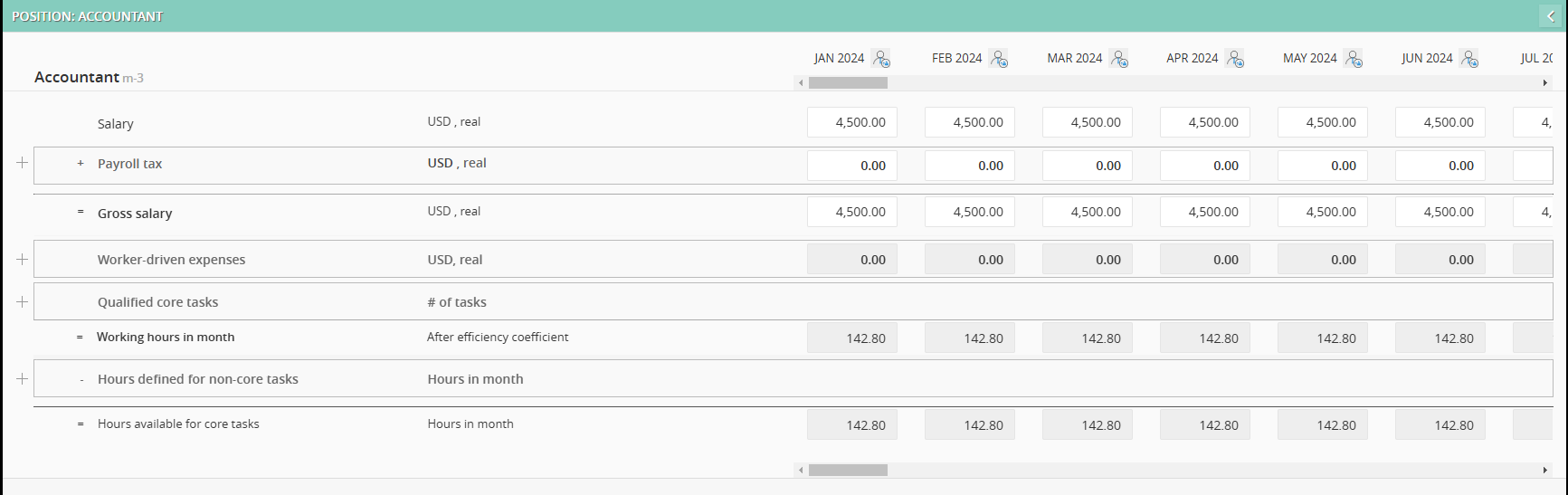
To set:
- Simply click 'LISTS' in the position you like to set.

- In EMPLOYEE LIST, you will see the list of all employees you added, find the employee you willing to change their details then click 'Employee card in period' icon button (the second icon).
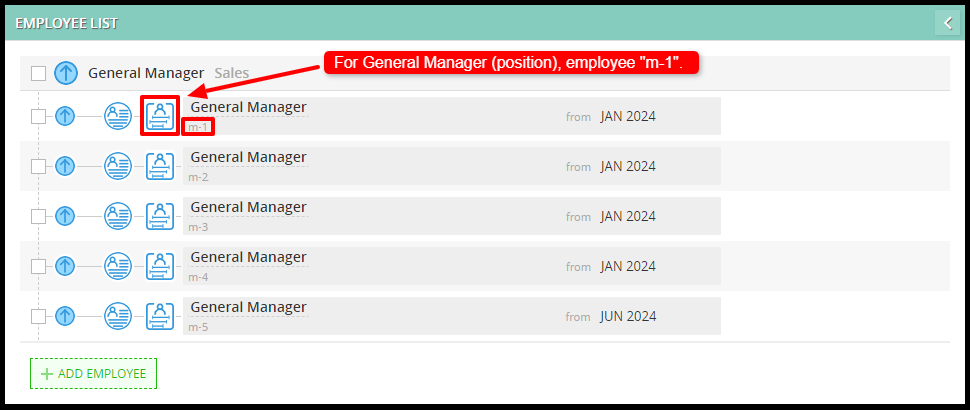
- In POSITION window, find the period you want to change the details and adjust value of salary or payroll tax of the employees. Then the systems will ask to confirm for your changed and give you options to apply the changed value the the specific period only or apply to the subsequent periods, you just need to choose the apply option and click 'YES' to confirm.
For example, you wan to adjust the salary in February 2024 from $11,000 to $12,000, just simply enter the new value in the salary.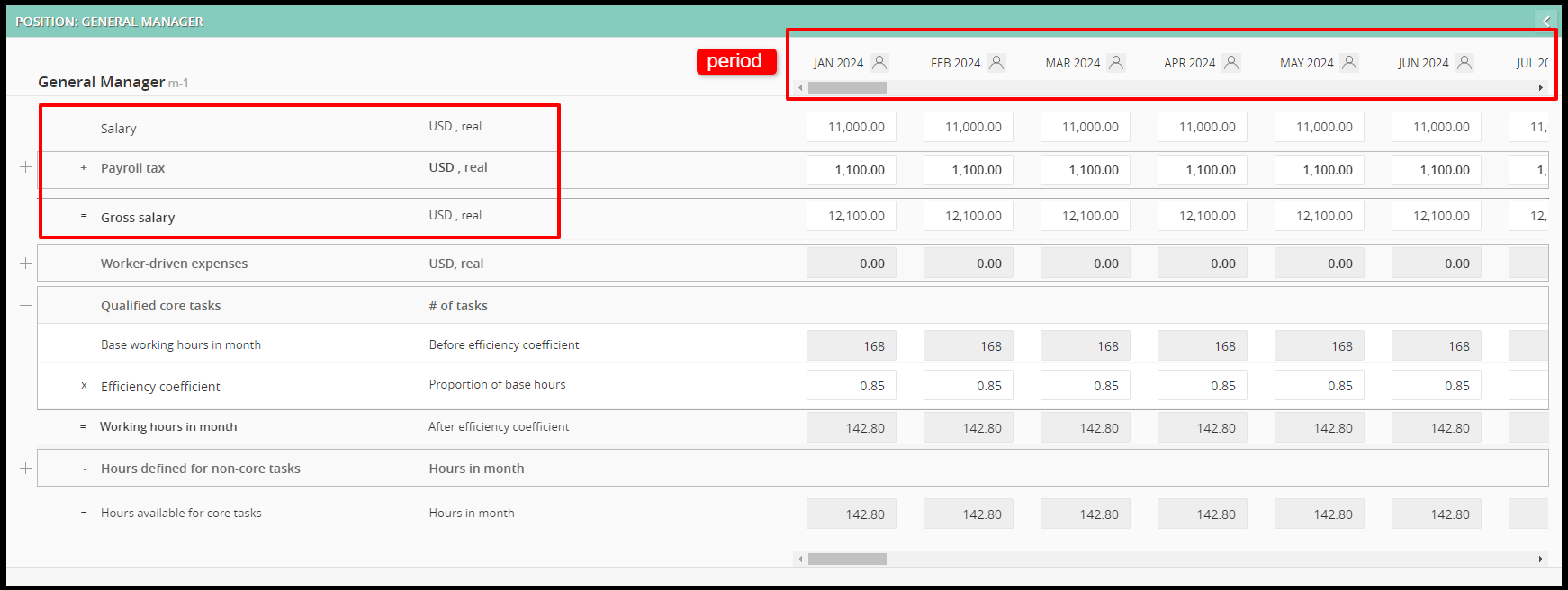
- The changes will be save automatically (you can also check on the highlight).
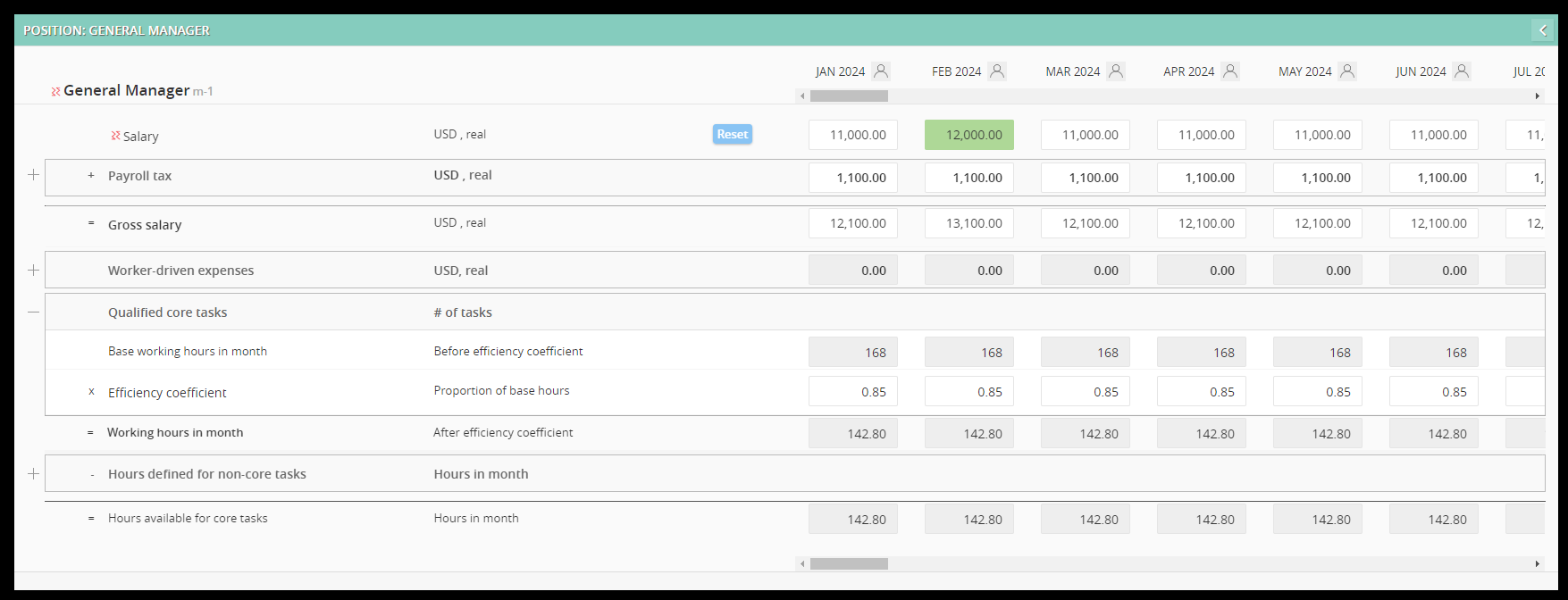
- After you done modified the details return to EMPLOYEE LIST
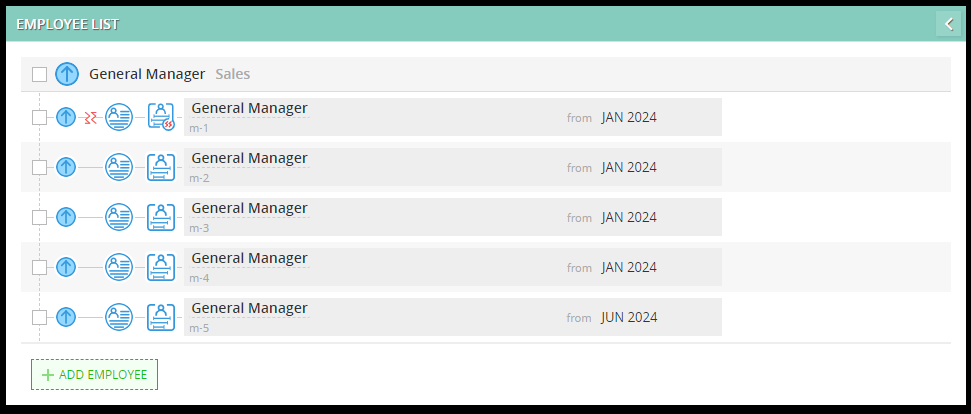

Need help? 💡
If you need additional help, reach out to us at:
support@decisioncritical.pro