What Is Scenario Comparison?
When you're planning for the future, it’s rarely just one straight path. Scenario Comparison lets you stack your options side by side—whether it's a conservative plan, a bold move, or something in between. It helps you see how each choice plays out over time, so you can make smarter calls with your team and stay ahead when things change.
How to Perform Scenario Comparison
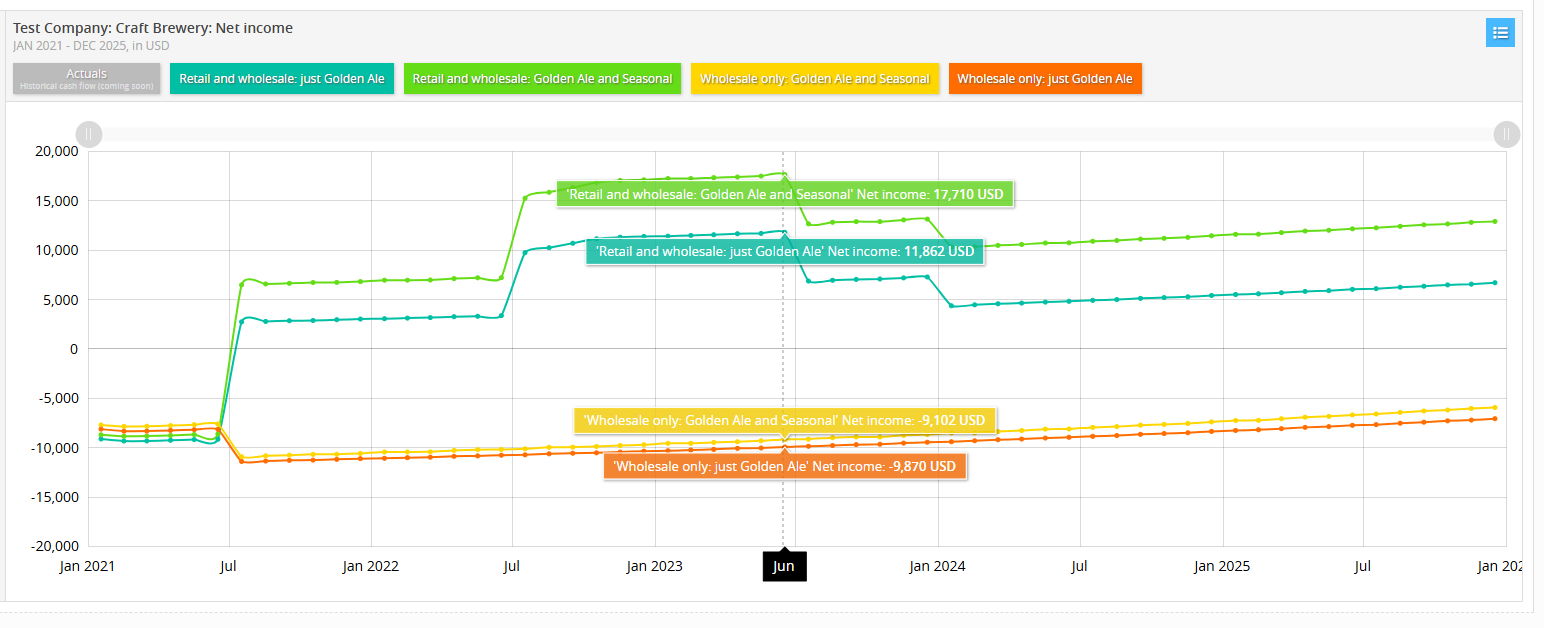
Step 1: Navigate to the Analytics Page
-
Log in to your DC account.
-
Go to the /analytics page.
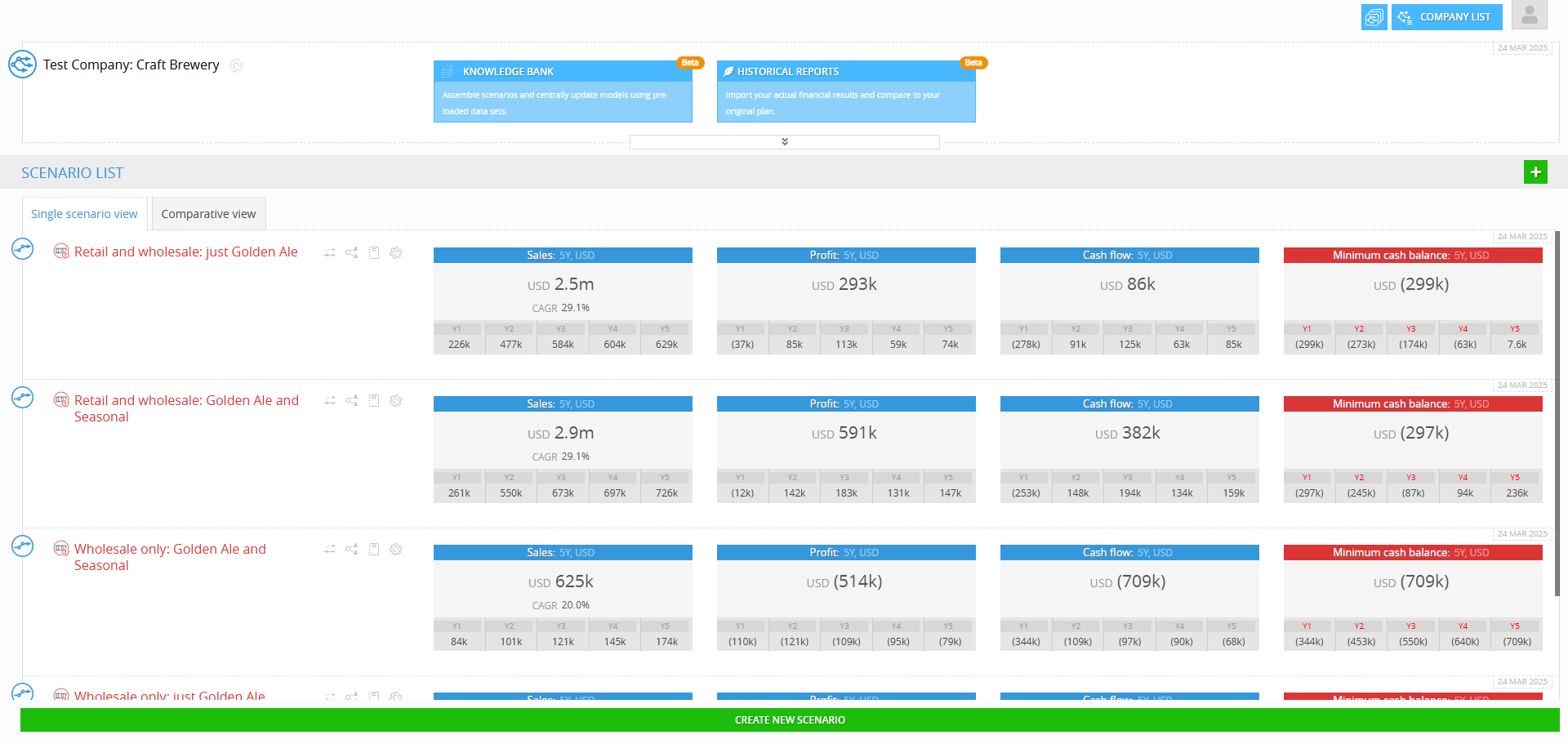
Step 2: Access the Comparative View
-
In the Scenario List section, select the tab 'Comparative view'.
-
This will open a graph canvas displaying a visual comparison of each scenario over the selected timeframe.
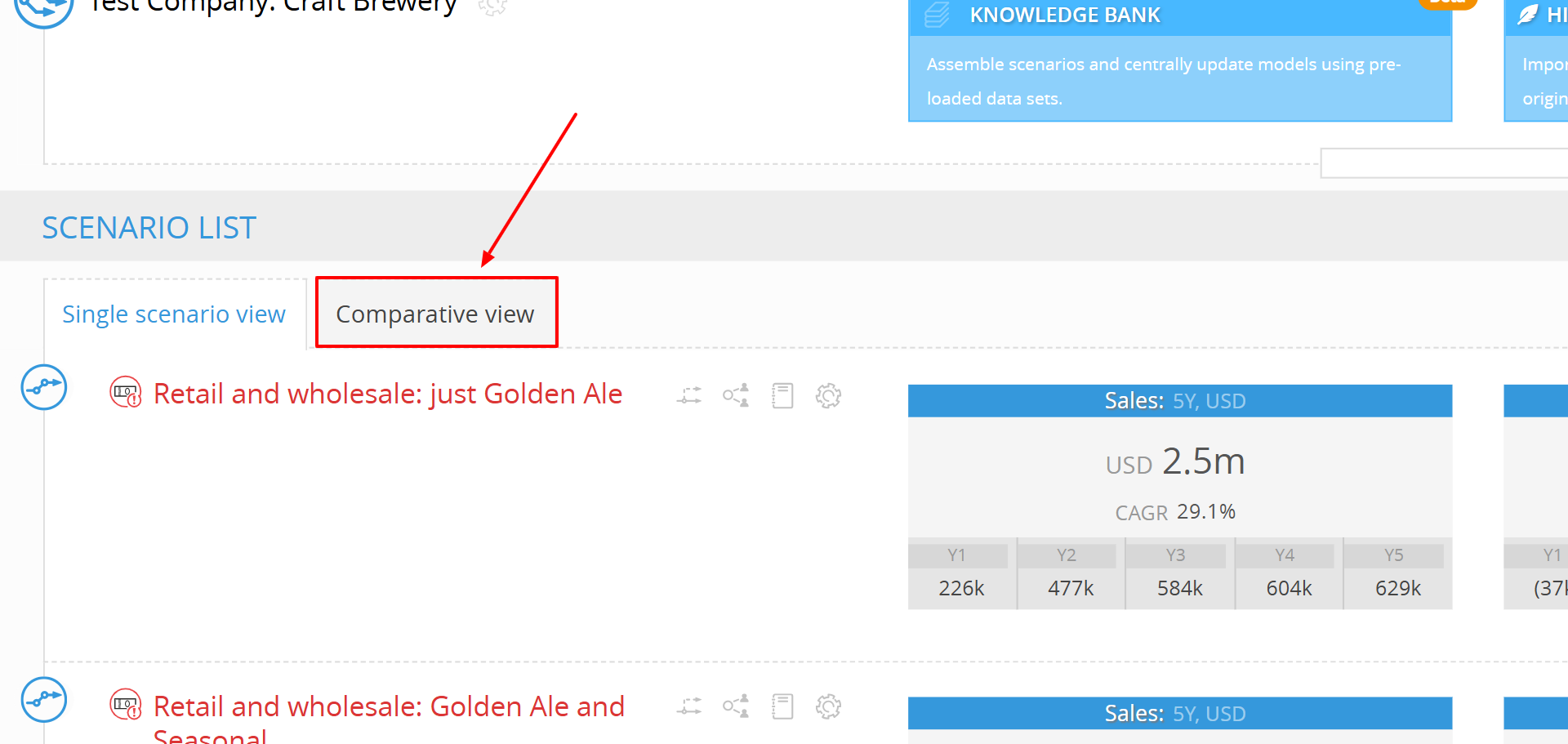
Step 3: Selecting Report Type
-
Click on the Report type dropdown (default: "not set").
-
Choose from key financial statements such as:
-
Income Statement (Includes: Revenue, Cost of Goods Sold (COGS), Gross Profit, Operating Expenses, Net Income)
-
Balance Sheet (Includes: Assets, Liabilities, Shareholder Equity)
-
Cash Flow (Includes: Operating Cash Flow, Investing Cash Flow, Financing Cash Flow)
-
-
You can also drill down into specific sub-sections, such as Assets, Liabilities, Revenue, Cost of Goods Sold (COGS), Operating Cash Flow, Investing Cash Flow, Financing Cash Flow, etc.,
FYI: If you enable Historical Performance for variance analysis on that financial statement for the selected period, a black line (Actuals) will appear in the graph for direct comparison.
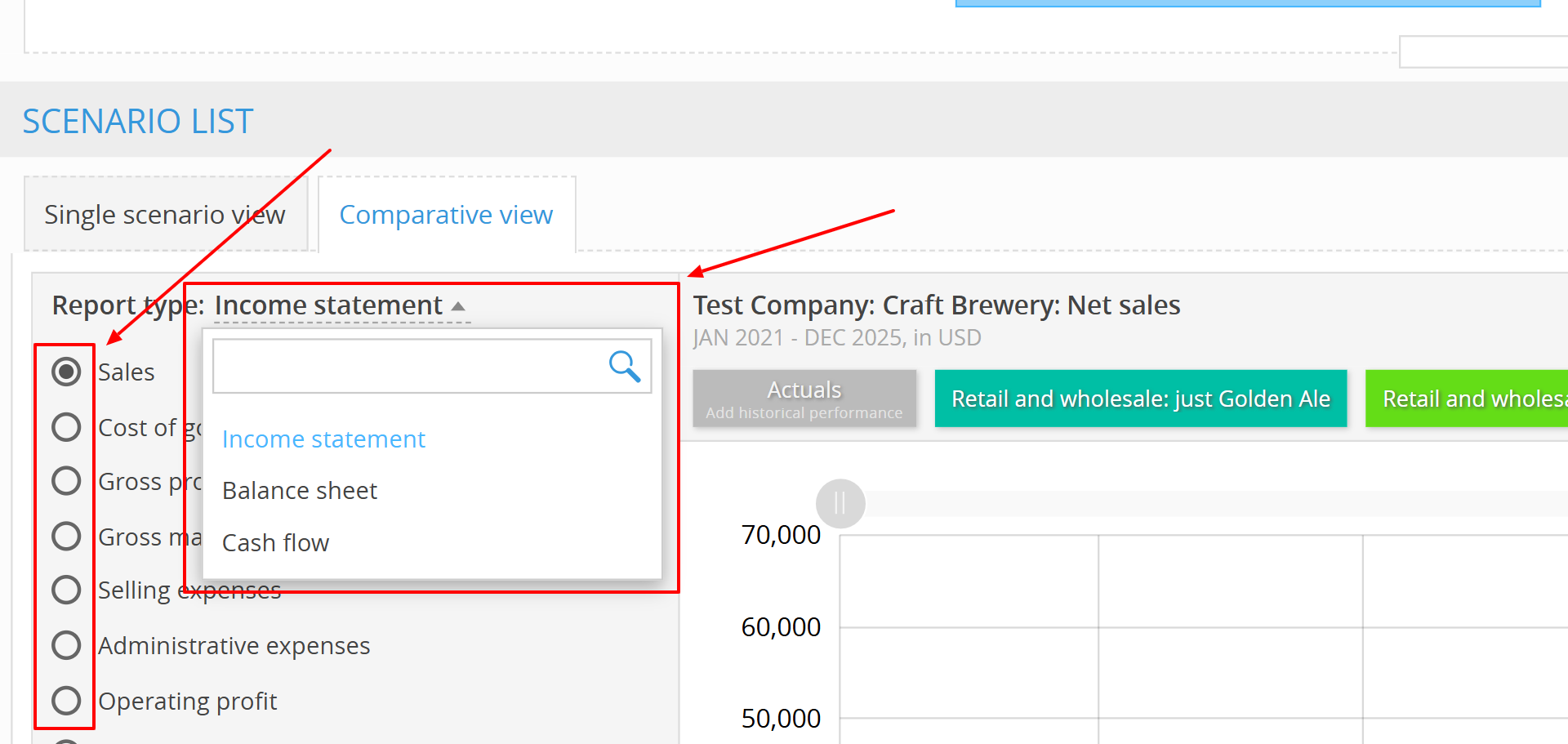
Step 4: Analyzing the Comparison Graph
-
The graph will show financial and operational trends for each scenario.
-
Scenarios are color-coded for easier differentiation (e.g., "Base Scenario," "Slow Demand Growth," "High Demand Growth" and/or "Actuals" for variance analysis).
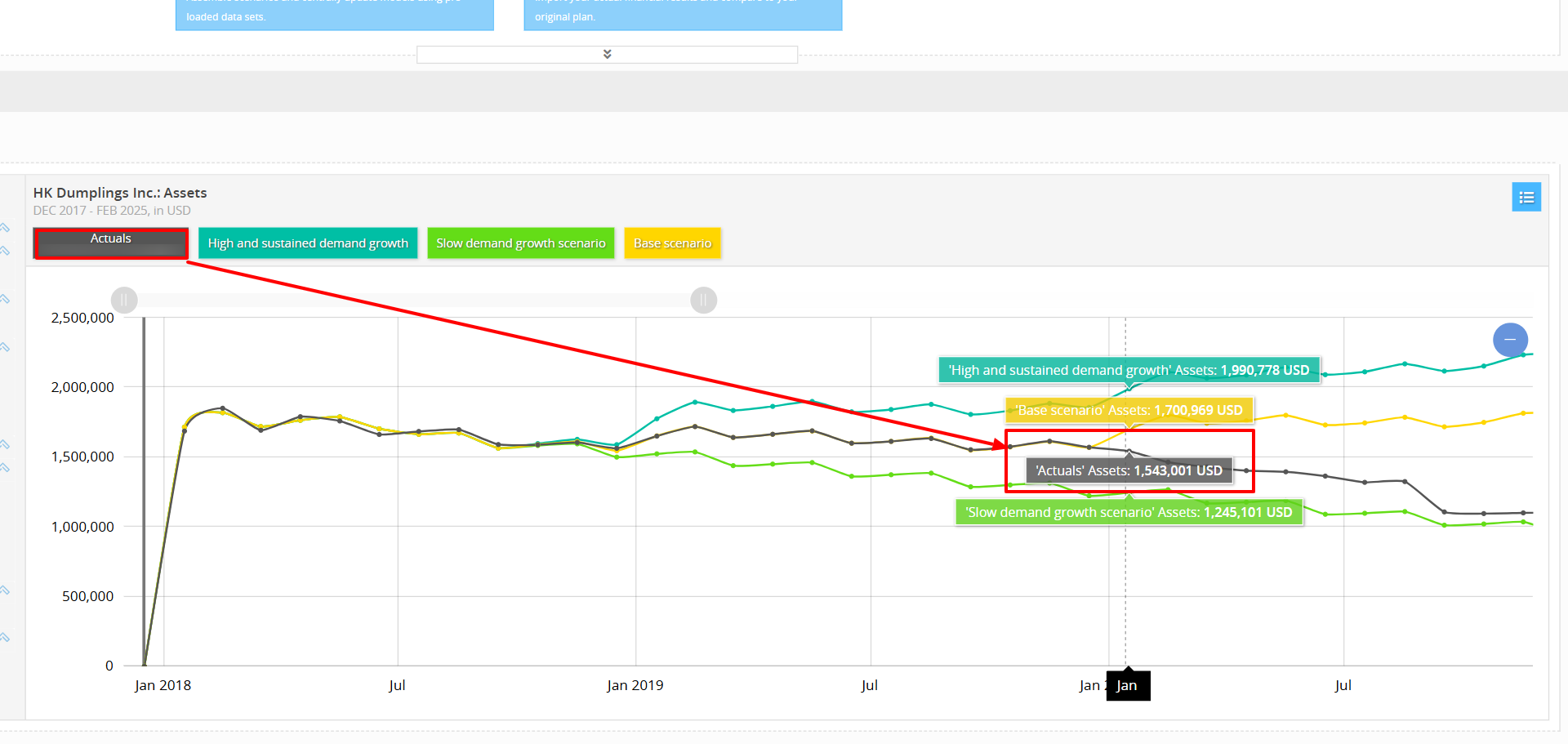
-
Hover over data points to see precise values.
Step 5: Timeframe adjustment
-
Adjust the timeframe (using zoom-in and zoom-out) to analyze long-term versus short-term impacts effectively.
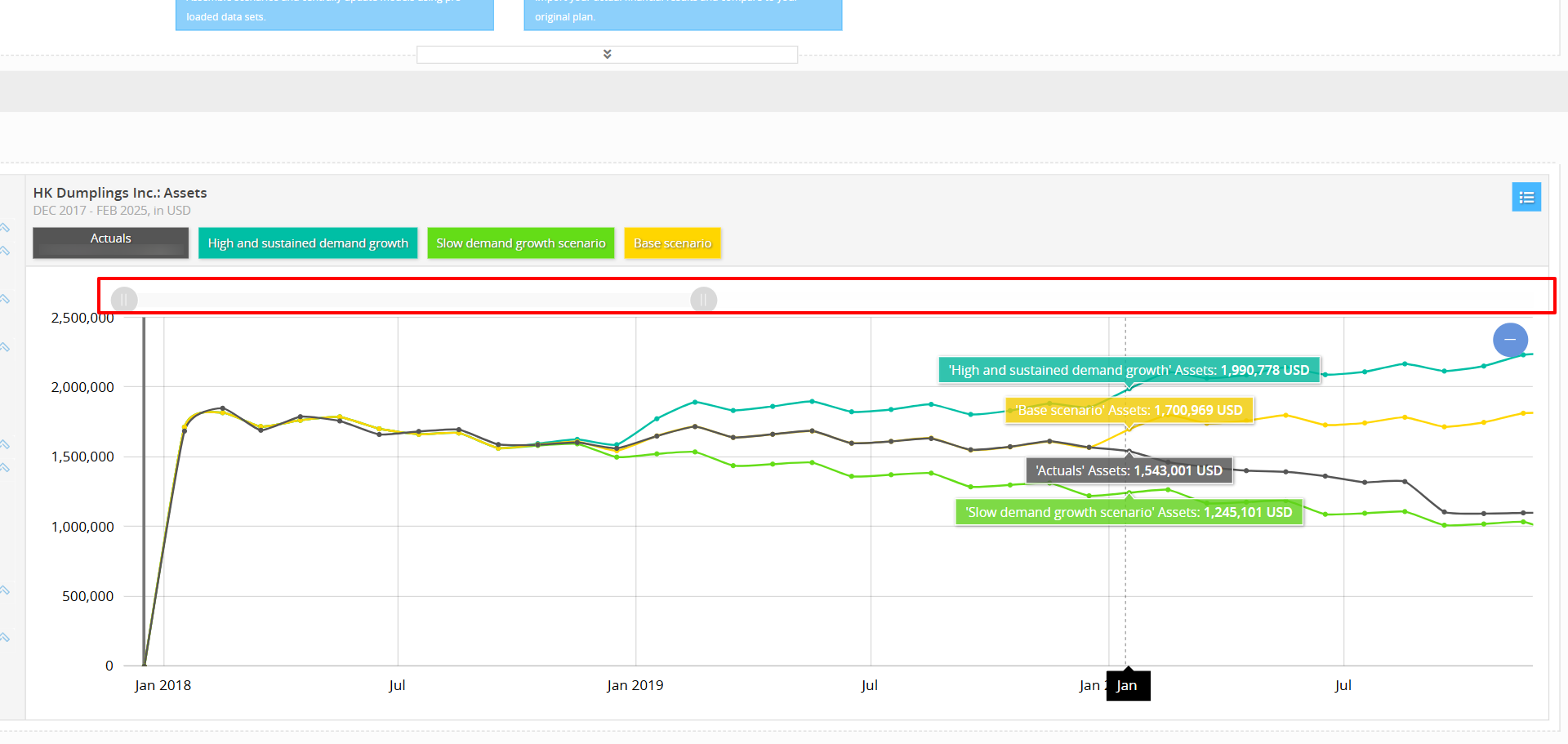
Step 6: Deriving Insights & Making Decisions
-
Use the comparison insights to determine the best course of action.
-
Identify which scenario aligns best with your strategic goals.
-
Share insights with your team to drive data-informed decision-making.
Tips for Effective Scenario Comparison
-
Ensure your scenarios vary in key assumptions to get meaningful insights.
-
Leverage DC’s dynamic graphing features to highlight crucial differences.
-
Continuously refine and iterate scenarios based on new business inputs.
Tips:
Hover over a scenario to remove it from the comparison. To re-enable it, go to the checklist and select it again.
The checklist displays which scenarios are currently shown on the canvas. You can check or uncheck scenarios to customize the view.
For further assistance, visit the Help Center or contact support@decisioncritical.pro