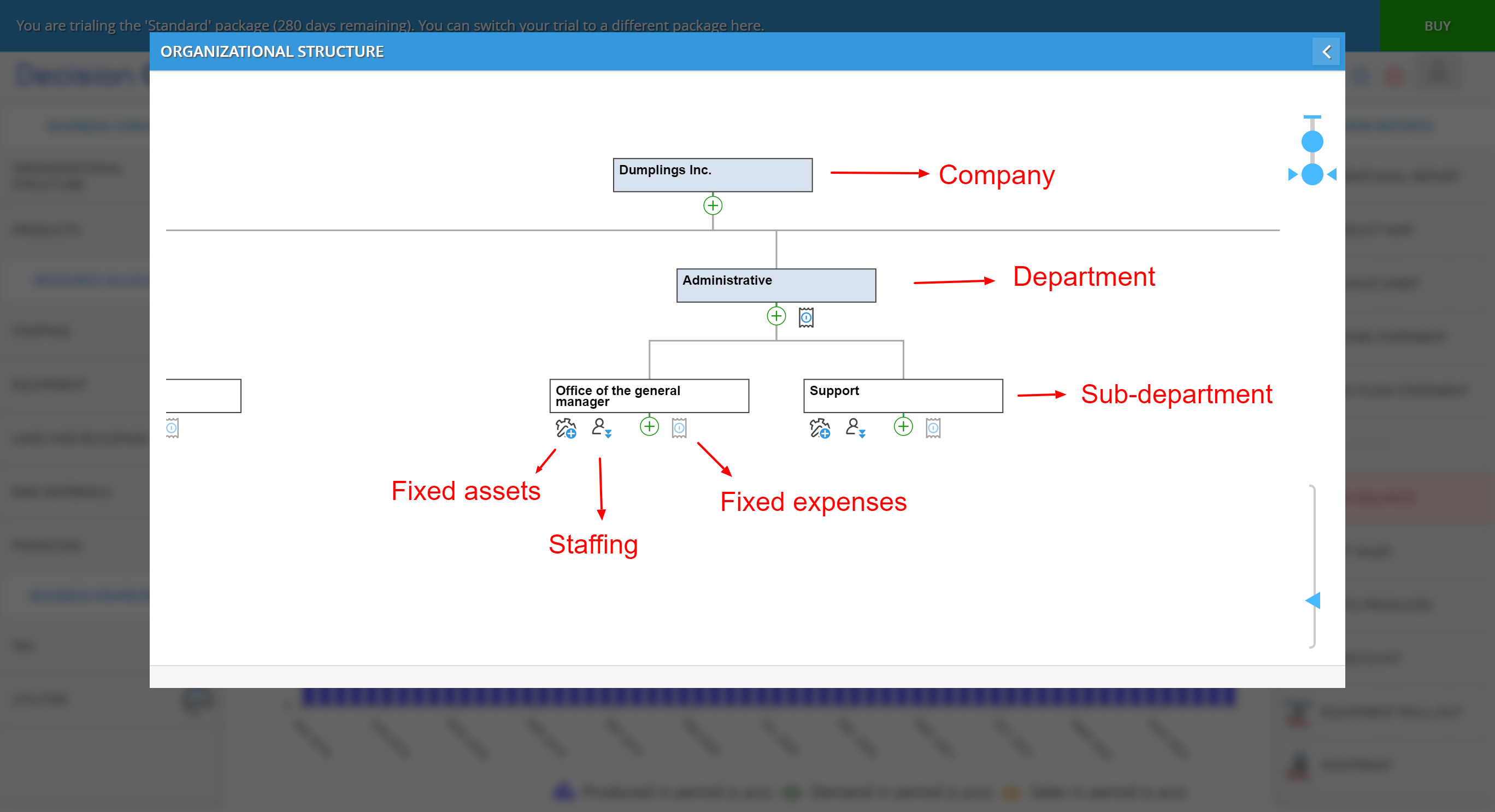What is Organizational Structure assumption and how it works?
How to create a Department, Sub-department, Fixed assets, Staffing, and Fixed expenses.
Understand Organizational Structure assumptions in Decision Critical
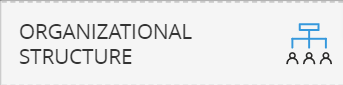
The "Organizational Structure" assumption allows you to define your company's hierarchy and resource allocation. This essentially reflects the real-world structure of your business, outlining departments and the resources within them.
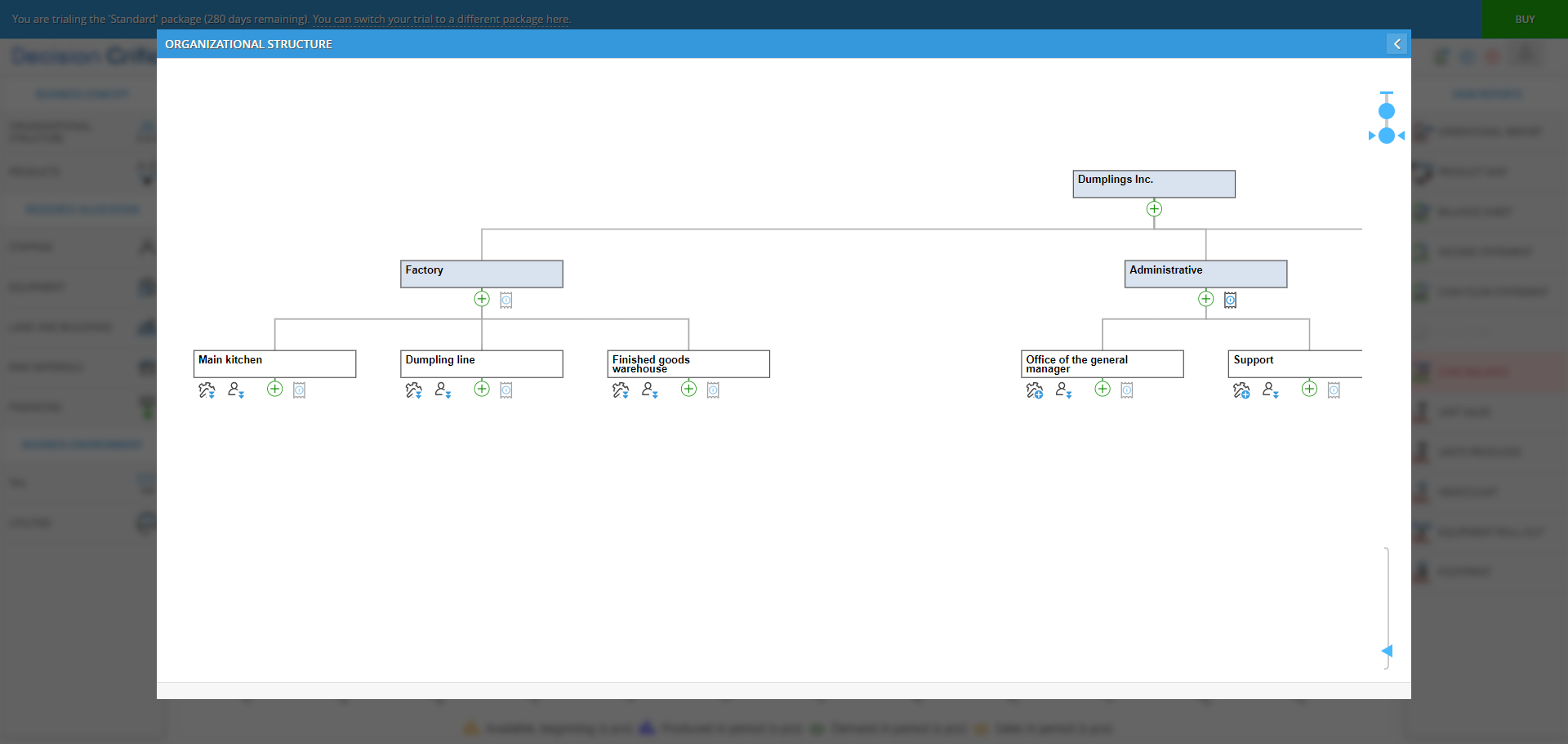
Why Define Organizational Structure?
A well-defined organizational structure offers several benefits in Decision Critical:
- Accurate Modeling: It enables you to create a realistic representation of your company's operational structure.
- Resource Allocation: You can assign resources (staff and equipment) to specific departments, reflecting your actual business operations.
- Activity Groups: Departments can be categorized into activity groups like "General", "Administrative", "Selling", "Production" or "Non-operating." This helps with financial reporting and analysis.
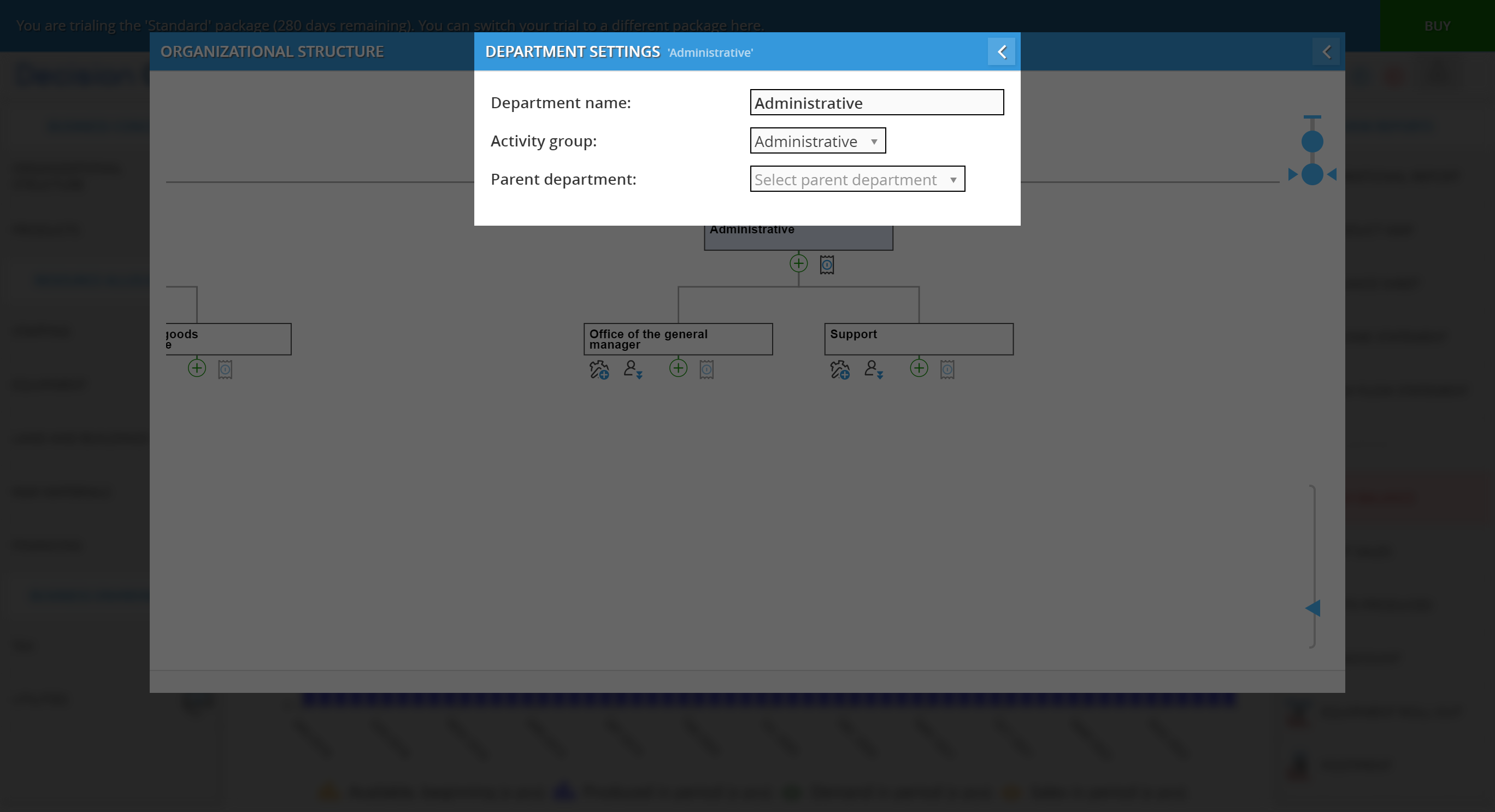
Building Your Company Hierarchy:
- Departments: Create departments and its activity group such as Administative, Production or Selling. Reflecting your actual organizational structure. Think of them as the building blocks of your company's operations
- Sub-departments (Optional): If your company has sub-departments within larger departments, you can establish this hierarchical structure within Decision Critical. This allows for even more granular modeling.
Defining Resources and Staff:
- Fixed Assets: Specify fixed assets (equipment, machinery) owned by each department. Include details like purchase price and useful life to model depreciation accurately.
- Staffing: Assign different types of employees to specific departments. You can outline roles, salaries, and benefits to understand personnel costs associated with each department.
Additional Considerations:
- Fixed Expenses (Optional): This section, while not covered here, allows you to define recurring expenses specific to each department. This can include rent, utilities, or other ongoing operational costs
How to add the department, sub-department, fixed assets, staffing and Fixed expenses to your organizational structure.
To create a department:
- Click Add a department (or (+) button) under company.
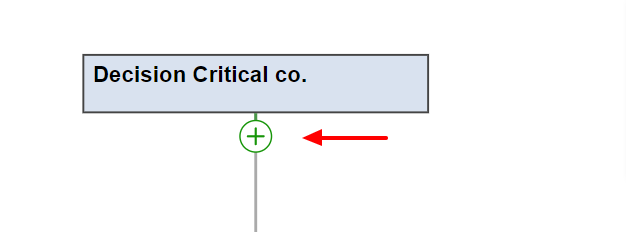
- In CREATE DEPARTMENT, set the Department name and Activity group which are General, Administrative, Selling, Production and Non-operating.
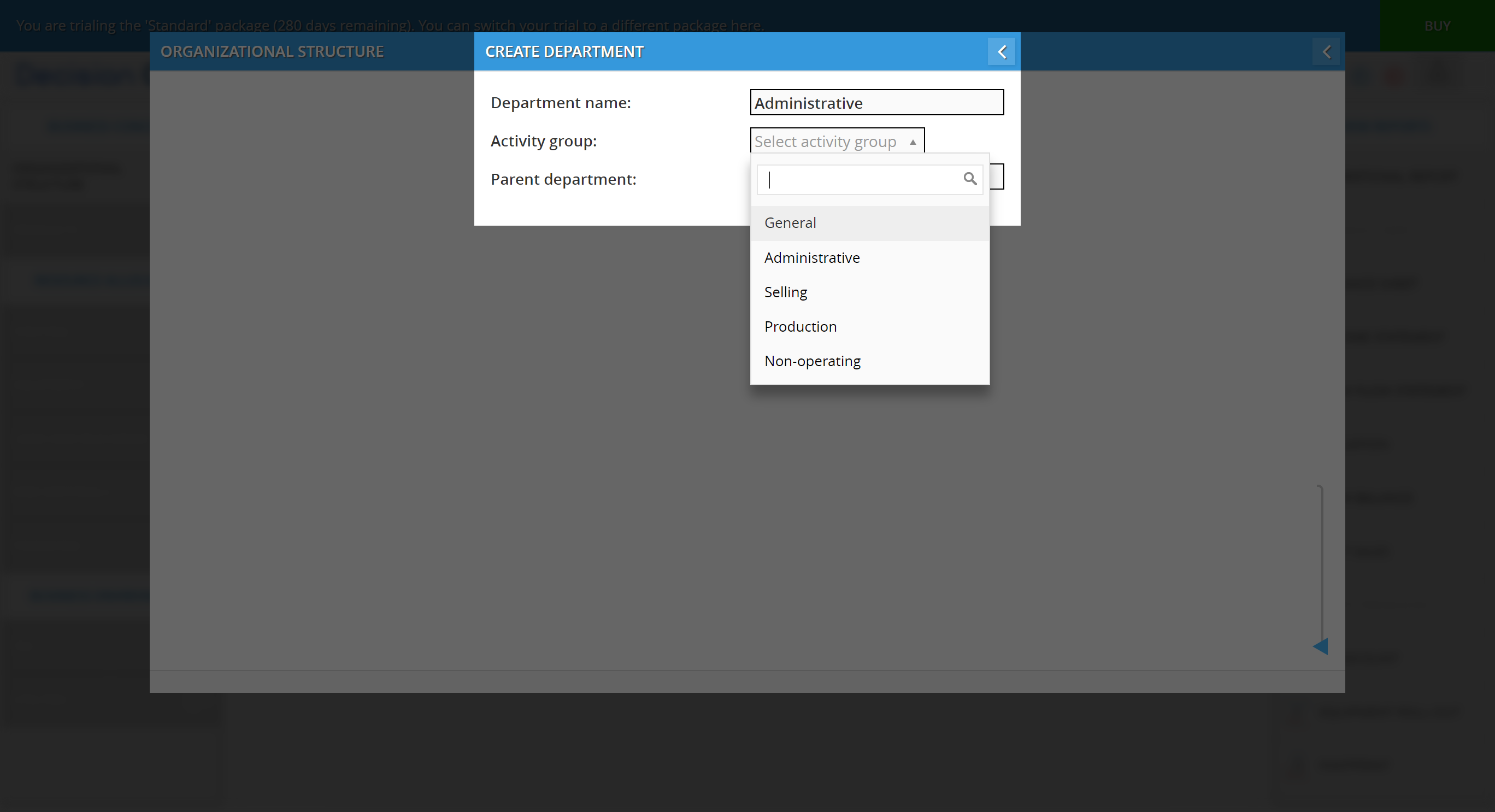
- Once you finished, return to ORGANIZATIONAL STRUCTURE, it will be saved automatically.
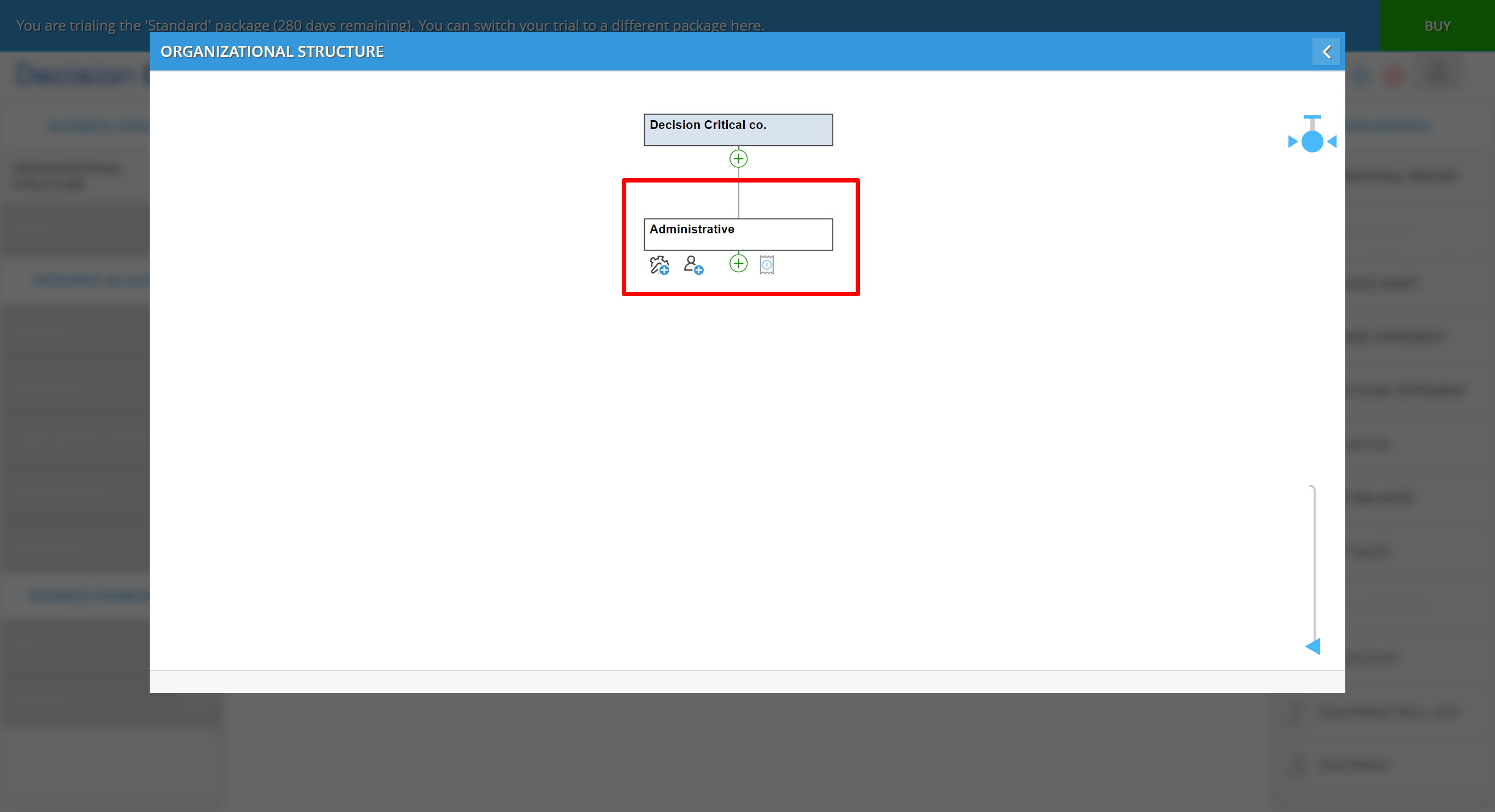
To add a sub-department:
- Click Add a department (or (+) button) under department.
- In CREATE DEPARTMENT, set the Department name and Activity group which are General, Administrative, Selling, Production and Non-operating.
Check which department that sub-department are under by Parent department.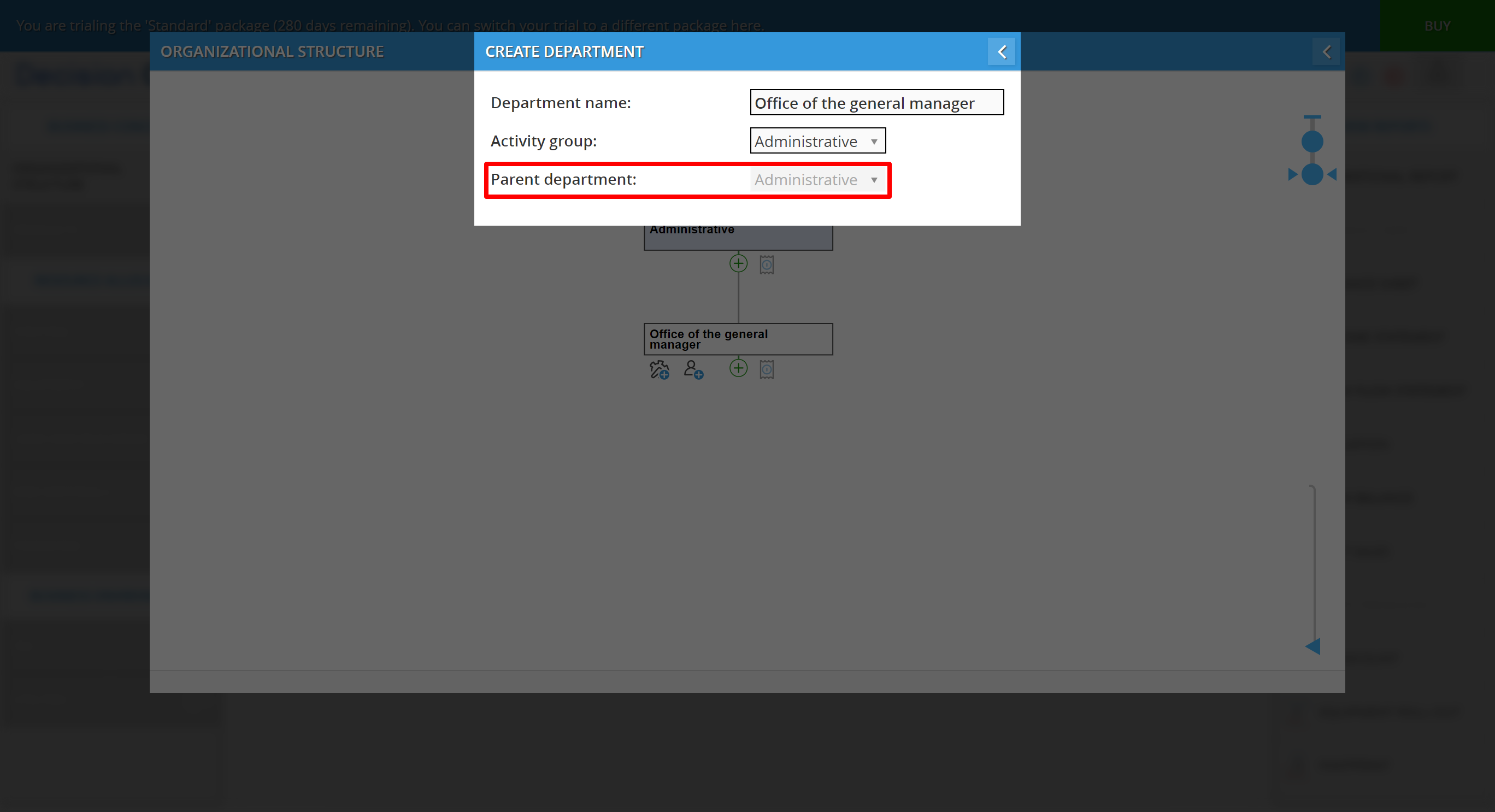
- Once you finished, return to ORGANIZATIONAL STRUCTURE, it will be saved automatically.
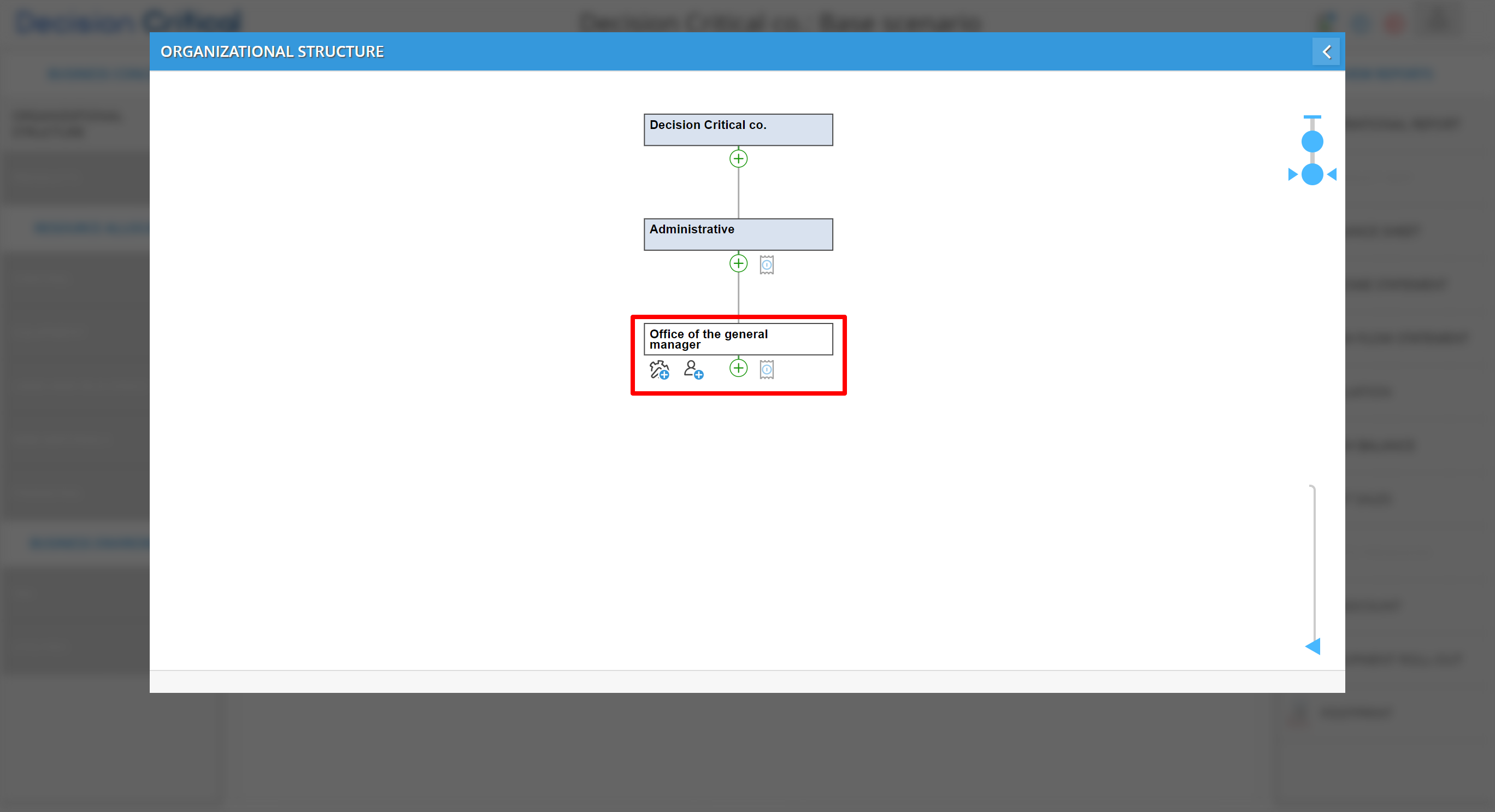
To add a fixed asset(or equipment):
- Click the Fixed Assets icon under sub-department.
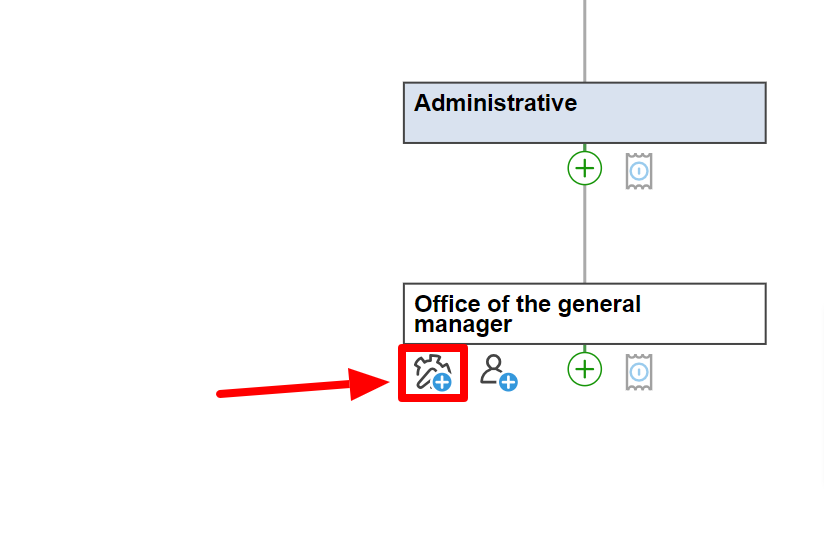
- In CREATE FIXED ASSETS TYPE, set the asset name, add a purchase price,
set a useful life in year and choose a depreciation type; Straight-line depreciation or Intangible non-amortizing asset (don't have to add a useful life).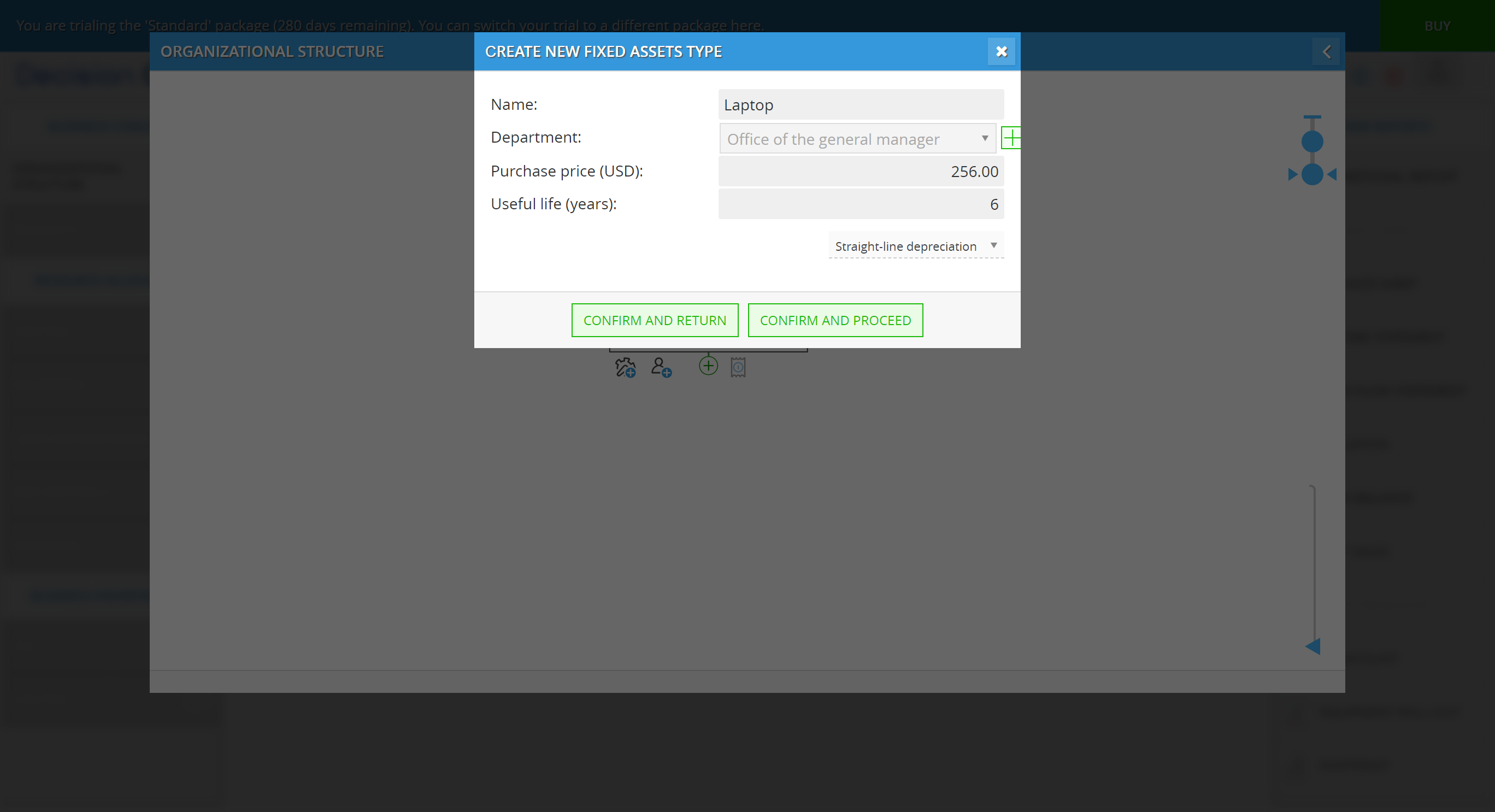
- Click COMFIRM AND PROCEED, now the equipment will be added into the sub-department.
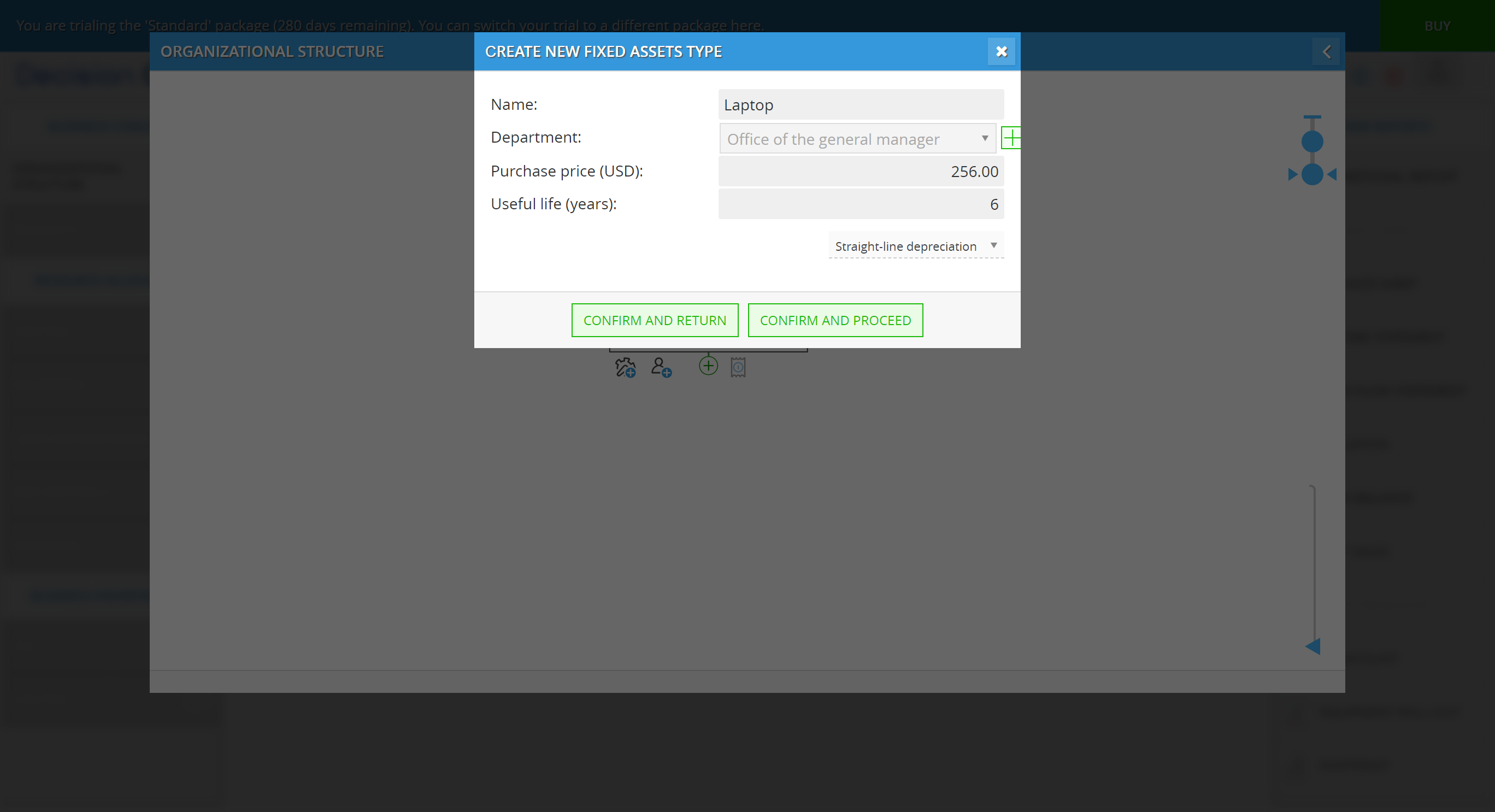
- Now, click the Fixed Assets icon under a sub-department. you will see that fixed asset already in sub-department already. Additionally, you can add more fixed asset by clicking the Create new equipment icon.
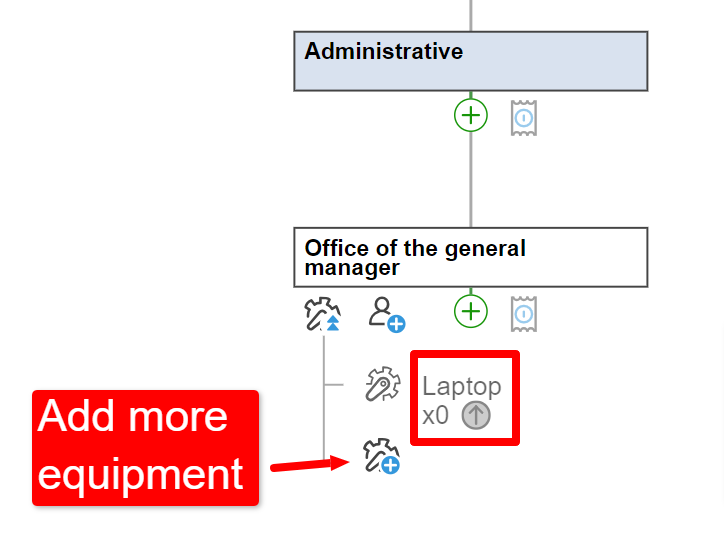
- If you would like to add more in-depth details about the equipment, such as icons, capacity, and space requirements, we suggest making in the assumptions: Equipment.
To add a staffing:
- Click the Create new position icon under sub-department.
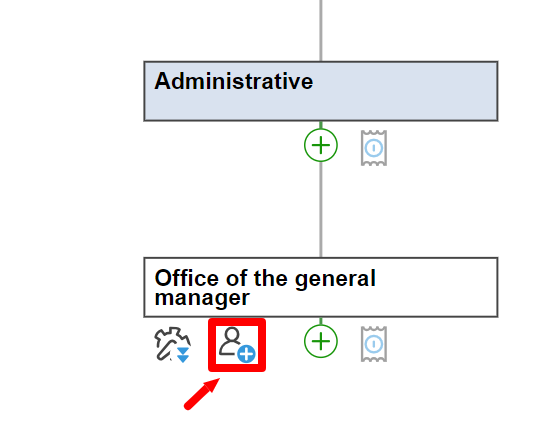
- In STAFFING: CREATE NEW POSITION, set the name of the position, then click CONFIRM AND PROCEED.
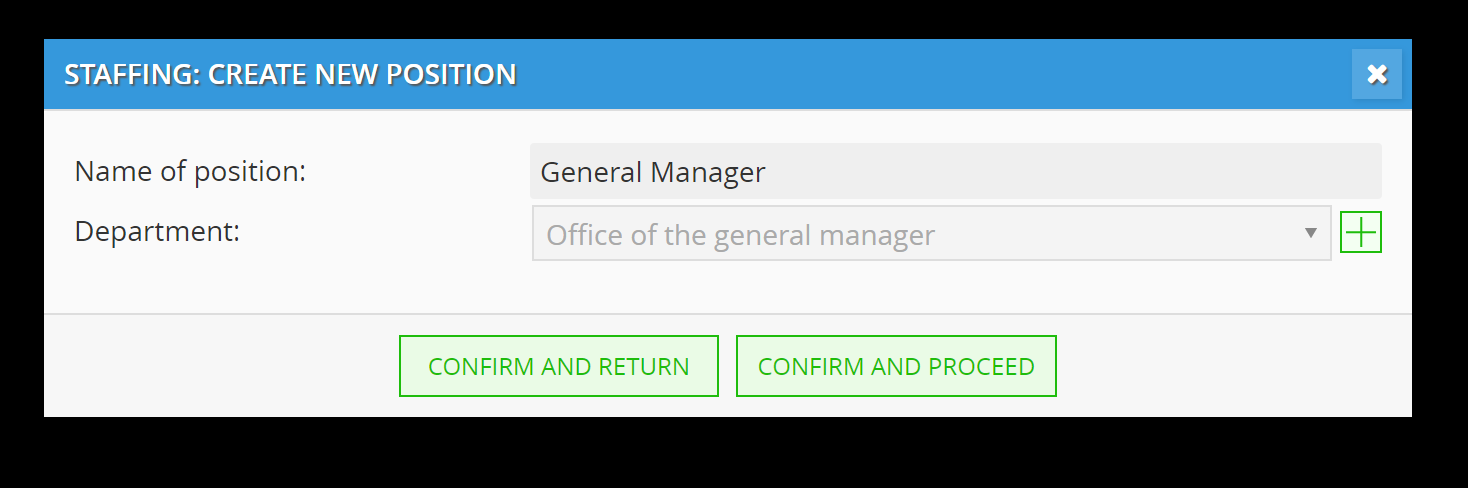
- In POSITION (ALL PERIODS), set a net salary per month, payroll tax per month. We suggest updating your avatar to make it easier to recognize. Just simply hover over your avatar, click on the settings icon, and choose a suitable avatar for the position.
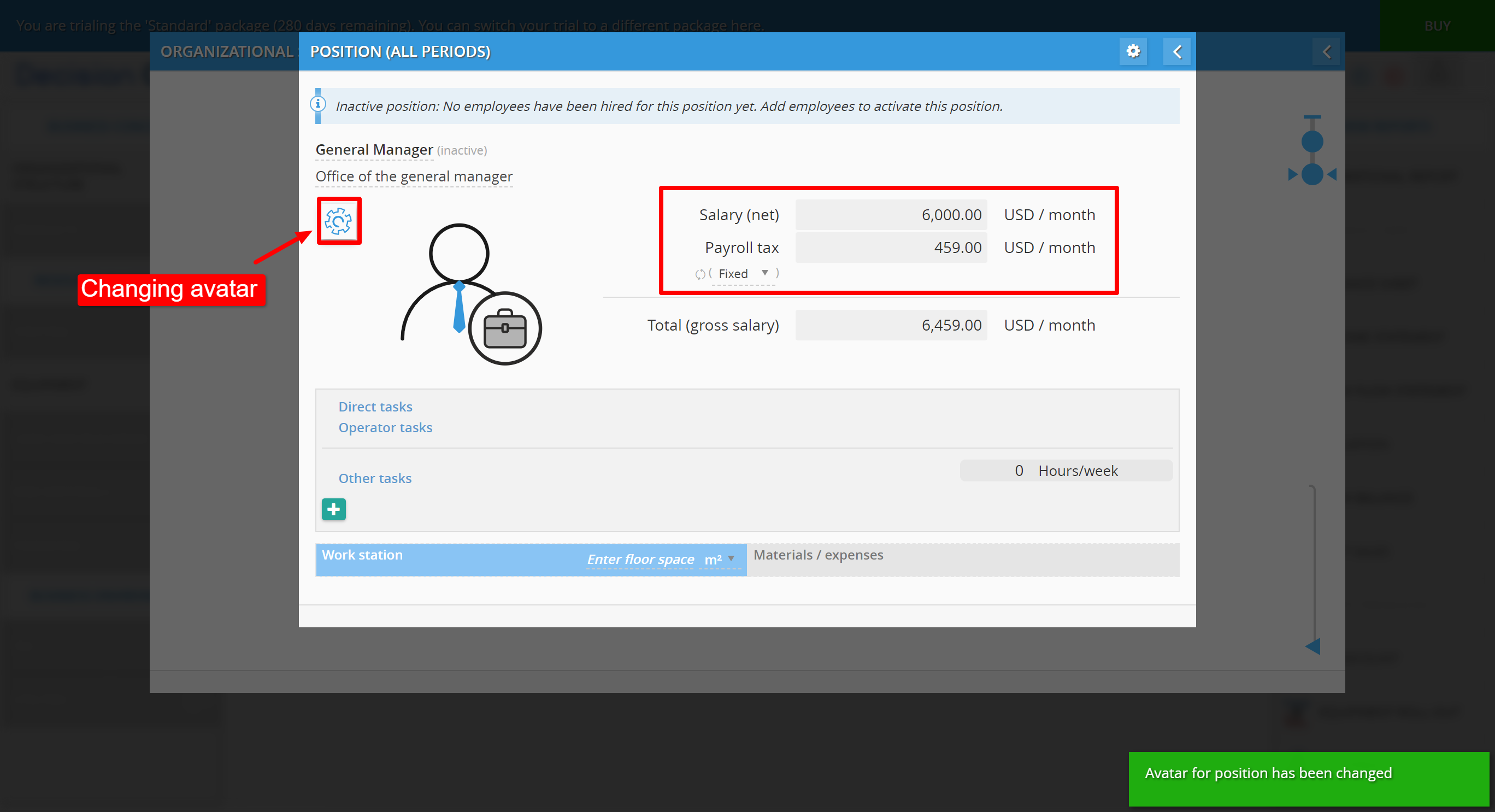
- Once you finised, return to ORGANIZATIONAL STRUCTURE, it will be saved automatically.
- Now, click the Staffing icon under a sub-department. you will see that staff already in sub-department already. Additionally, you can add more fixed asset by clicking the Create new equipent icon.
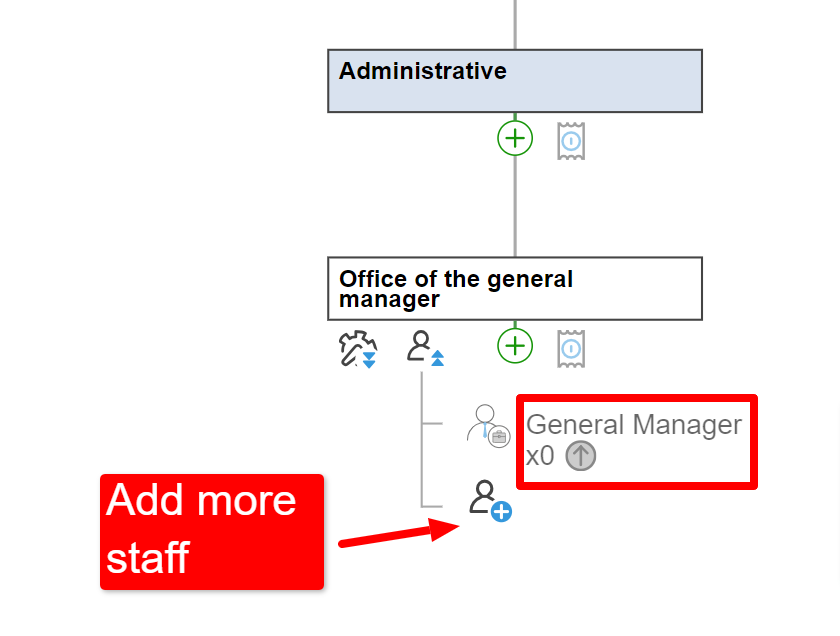
To add a fixed expenses:
- Fixed expenses can be added to both department and sub department. The fixed expenses will works under the spacific scope.
Click the Fixed expenses icon of the department/sub-department.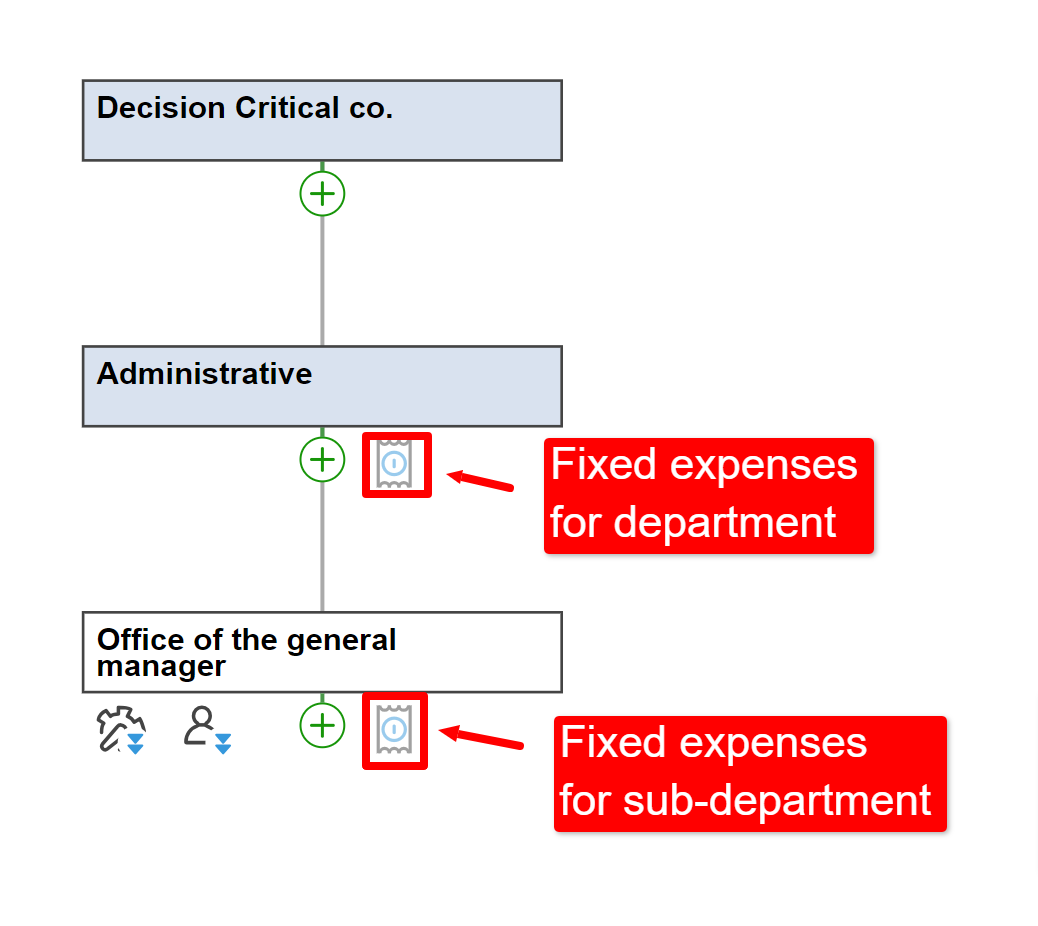
- In FIXED EXPENSES, enter the fixed expense details:
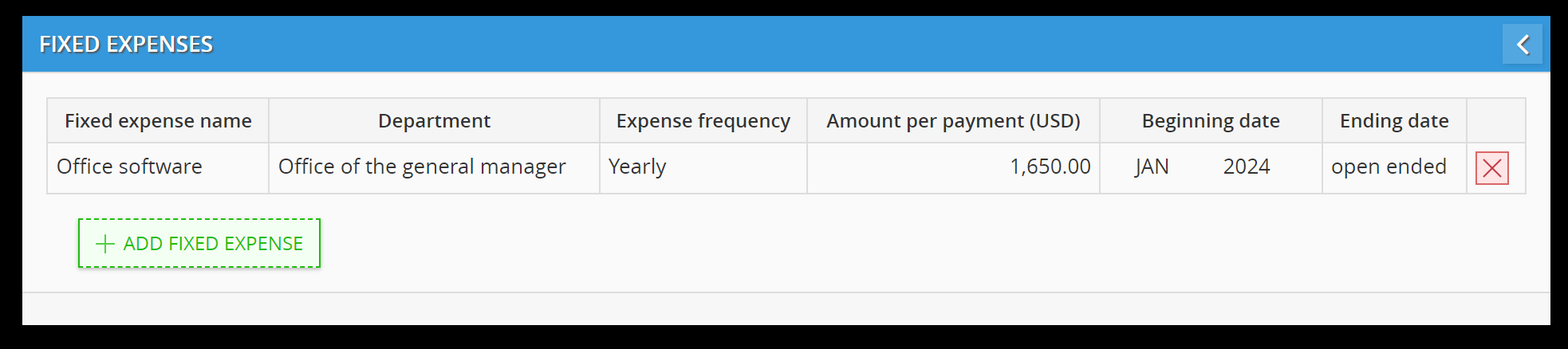
- Fixed Expense Name: This is a descriptive name for the recurring expense. Be clear and specific so you can easily identify the expense later. (e.g., "Office rent", "Financial Modeling software subscription").
- Department: Typically this field will be automatically filled. In any case, you can use this field to check which department or sub-department you're entering in the details.
- Frequency: Define how often this expense occurs. Common options might be "Monthly," "Quarterly," or "Annually." Choose the frequency that best reflects the billing cycle for this expense.
- Amount per Payment: Enter the fixed dollar amount (or equivalent currency) associated with each payment of this expense.
- Beginning Date: Specify the date on which this fixed expense starts to be incurred within the scenario. This allows you to model expenses that might start at a specific point in time.
- Ending Date (Optional): If this fixed expense has a defined end date, you can enter it here. Otherwise, you can leave this "open ended".
- Once you have entered all the required details, return to the ORGANIZATIONAL STRUCTURE. It will be saved automatically.