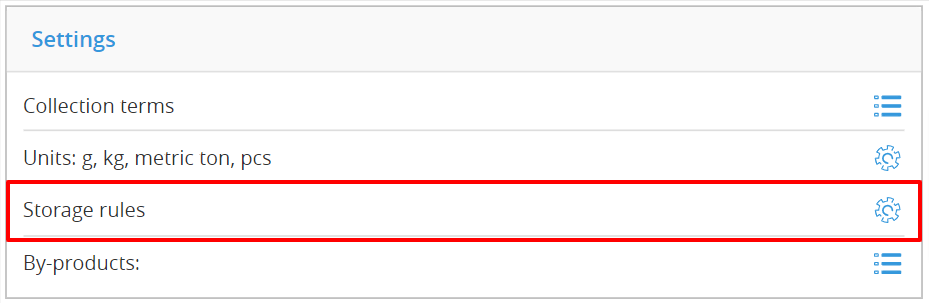How to add basic manufactured goods to product assumptions?
Product card of basic manufactured goods
Demand assumptions settings for basic manufactured goods
By-products settings for basic manufactured goods
Collection terms (Product Sales Terms) settings for basic manufactured goods
By-products settings for basic manufactured goods
Unit (Unit conversion rates) for basic manufactured goods
Other expenses (Product-driven expenses) for basic manufactured goods
How to add a basic manufactured goods to your Product assumptions?
To add basic manufactured goods:
- Click PRODUCTS assumptions in the Business Concept section.

In some cases, you will encounter the Product List. Also, simply click Add New Product To Begin Working or Add New Product to begin working.

- In the Add New Product window, click Manufactured Goods.

- Select subtype of product as a basic manufactured goods, Click BASIC.
WHAT IS A "BASIC MANUFATURED GOODS" PRODUCT TYPE IN DECISION CRITICAL?
Simple service: This product type represents the creation of complete, finished products through an in-house manufacturing process that transforms raw materials into functional goods ready for end-user consumption.
Imagine you manufacture wooden chairs (finished products). These chairs are created through a manufacturing process that takes raw materials (wood planks, screws, etc.) and transforms them into a final product with a specific purpose - to provide seating.
- Enter the details of your manufactured goods:

-
Product Name: Clearly identify the physical product you're manufacturing and selling. (e.g., Button)
-
Main Unit of Measure: Specify the primary unit used to measure and track your manufactured good. (e.g., Piece)
-
Default Sale Price: Define the standard price at which you sell the manufactured good to your customers per unit based on your chosen main unit of measure.
-
- After you have entered all the details, simply click on "CREATE PRODUCT AND PROCEED TO PRODUCT CARD" to continue to the Product card.

- Product card is a blueprint for each unique product in your company. It serves as a centralized location within a scenario, where you define key assumptions about that product. For each product, the product card will be different based on the type of product.

Here are the essential settings you'll need for your manufactured goods:
- Productions: This section deals with defining your production plan for the manufactured goods.
- Demand (Market Demand Assumptions): This section allows you to forecast customer demand for the manufactured good. You can choose different models (e.g., Constant Demand, Seasonal Demand) to predict future sales.
- Collection Terms: This section defines when revenue is recognized for the sale of the manufactured good. It specifies the collection point (e.g., On Delivery, On Account) and potentially the collection period (e.g., Net 30 days).
- Units (pcs): This specifies the primary unit of measure used to track your manufactured good (e.g., Piece, Gram).
- Storage Rules: This section allows you to define how you manage the inventory levels of the manufactured good.
- By-products (if applicable): This section allows you to define any by-products generated during the manufacturing process of your main product ("Button" in our example).
- Bill of Materials: This section is crucial. It details all the raw materials, components, and sub-assemblies required to produce one unit of your manufactured good. The BOM helps calculate production costs and ensure you have all necessary materials available.
- Product-driven Expenses (if any): This section allows you to define any additional costs associated with your manufactured goods.
- After you have finished setting up the Product card, simply return to the Product list and you will be able to see the product you just created on the list.
Product card for basic manufactured goods
Here are the essential settings you'll need for your manufactured goods:
 Read the full instructions of each settings step-by-step below.
Read the full instructions of each settings step-by-step below.
Production settings for basic manufactured goods

To add production setting:
- Open Production settings.

- Before you can start working in Production settings, there is an important settings that needs to be added.

Note:
Production plan for basic manufactured goods is "produce as needed", means Decision Critical doesn't automatically generate fixed production orders for your manufactured good. Instead, production is triggered by actual demand or inventory levels
Priority (Inventory Reserve) for basic manufactured goods is "Low" priority, signifies that maintaining a high level of reserve stock for this manufactured good is not crucial. You are willing to accept a slightly higher risk of stockouts for this good compared to higher priority items.
- Production rules (settings icon in "Type: Manufactured goods"): Set of options that define how you manage the production of a manufactured good.


- Allow Purchase:
Default: This is typically set to "No". This means Decision Critical won't automatically generate purchase orders for raw materials or components needed for production.
"Yes" (Enable): Checking this box allows you to define how you acquire the materials needed for production. There are three sub-options:- Purchase Automatically: Decision Critical will automatically generate purchase orders for materials based on your production plan and Bill of Materials (BOM).
- Purchase as Needed (Dynamic Purchase Plan): You can manually create purchase orders for materials as needed, but Decision Critical will suggest quantities based on your production plan and BOM.
- Set Purchases Manually (Fixed Purchase Plan): You have complete control over purchasing materials. You manually create purchase orders and define the quantities.
- Allow Production:
Enabled: This is always enabled for manufactured goods. You define how you set production goals for your product.
Set production goals:- Set Production Goals Automatically (Dynamic Production Plan): Decision Critical will automatically generate production plans based on your forecasted demand (Market Demand Assumptions) and inventory levels.
- Set Production Goals Manually (Fixed Production Plan): You have complete control over production planning. You manually define production goals for specific periods (e.g., monthly, quarterly).
- Allow Use in Other Products:
Default: Set to "No". This prevents the manufactured good from being used as a component in the production of other products within Decision Critical.
"Yes" (Enable): This allows you to define the manufactured good as a component in the Bill of Materials (BOM) for other products. - Allow Sale:
Default: This is typically set to "No" for manufactured goods. This prevents the manufactured good from being directly sold to customers.
"Yes" (Enable): This allows you to define a selling price and other sales-related parameters for the manufactured good. However, if you choose "Yes" for Allow Sale, "Allow Use in Other Products" will automatically be set to "No" because you cannot sell a product that is also used as a component in other products within Decision Critical.
- Allow Purchase:
- Type of process:

-
Sequential Multi-Step Process:
This is the most common option for manufactured goods and signifies that your product goes through a series of steps within your own production facility to be completed.
Key Characteristics:
You have control over the entire production process, from acquiring raw materials to final assembly and quality control.
The Bill of Materials (BOM) will detail all the materials and components needed at each step in the production sequence.
Production lead time reflects the total time it takes to complete all the production steps for a single unit of your good.
-
Outsourced Process**:
This option indicates that some or all of the production for your manufactured good is outsourced to a third-party manufacturer.
Key Characteristics:
You contract with a supplier to produce your good according to your specifications.
The BOM might be simplified, potentially only listing the finished outsourced product as a component.
The production lead time will depend on the lead time of your outsourced supplier.⚠️ Must read
**This process is for outsourced manufactured product, if your product is manufactured by third-party (Outsourced Process), you need to read for article "Building Product Assumptions: Outsourced Manufactured Goods" as this article is only for basic manufactured product.
-
- Priority (Period Sales): Categorize the importance of a manufactured good's sales.
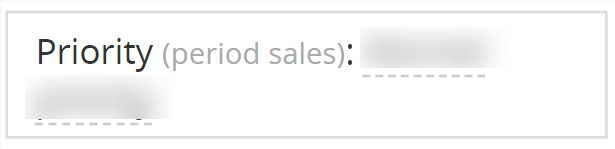
Priority Levels:

Normal: This is the default or standard priority level assigned to manufactured goods with average sales expectations.
Low: This indicates that the good has relatively low anticipated sales volume.
First: This signifies the good is expected to be a top seller within your product portfolio.
Second: This indicates the good has above-average sales potential but isn't quite the top priority.
- Production rules (settings icon in "Type: Manufactured goods"): Set of options that define how you manage the production of a manufactured good.
- Once you finished with the settings in Production settings, click ADD STEP TO BEGIN WORKING to add production process. (**Note: If you chose outsourced type of process, skip to step 8)

- Add production process.
To add process: Click Select a process to get started > select the process that shows in dropdown (or click Add new process to create a new process.)
To create a new process: Click Select process > Add new process > Enter a descriptive name for your new production process > Click OK to save the new process. Your newly created process will be automatically selected to proceed.
- Once you've have a production process, add its details.

- Direct Labor: Specify the labor resources (from Staffing assumptions) required for each production step.
To add Direct labor: Click ADD DIRECT LABOR > click Select direct labor (dropdown) > select the direct labor you want to add.
You might assign specific personnel types (e.g., machine operators, assembly line workers) or roles needed for each step.
Once you select the direct labor, it will shows (position): (x quantity).
**You might encounter prompts if you haven't defined staff (from Staffing assumptions under Resource Allocation) in the scenario yet.
To change the direct labor, simply click on the name of the labor and select the other labor you prefer. If you wish to adjust the number of labor, just click on the number and enter your desired quantity.
To reset direct labor details, hover on direct labor wait until delete button appear.
You can either skip these sections and define them later or create the necessary staff resources before proceeding.
- Direct Equipment
Specify any equipment (from Equipment assumption) directly used in completing process step (e.g., machinery, production lines, specific tools).
To add Direct labor: Click ADD DIRECT EQUIPMENT > click Select direct equipment (dropdown) > select the equipment you want to add.
Once you select the direct labor, it will shows (Position): (x QUANTITY).
To change the direct labor, simply click on the name of the labor and select the other labor you prefer. If you wish to adjust the number of labor, just click on the number and enter your desired quantity.
To reset direct labor details, hover on direct labor wait until delete button appear.
**You might encounter prompts if you haven't defined equipment (from Equipment assumptions under Resource Allocation) in the scenario yet.
You can either skip these sections and define them later or create the necessary equipment resources before proceeding. - Unit Time Type
Define how you measure the time it takes to complete each step. Options is between time per unit and :
Time/Unit: This means you'll specify the average time required to produce one unit of your good (e.g., 1 hour per unit assembled).
Units/Time: This option is used if a specific number of units can be completed within a given time frame (e.g., 5 units assembled per hour).
- Direct Labor: Specify the labor resources (from Staffing assumptions) required for each production step.
- Once you done with all settings for production process, return to production card to save.

- To add more steps, just click on the "ADD STEP" button. Then, repeat steps 4 to 6 again until you have completed the entire process. Finally, return to the Product card.

- Return to Product card and set the minimum number of finished goods.

To set the minimum number of finished goods:- Within the product card, locate the text "Target: 0 Months inventory."
- Click directly on the "0 Months"(date unit) to edit to set the minimum number of finished goods you want to keep in stock in the target inventory section. This ensures you have enough products to avoid stockouts while keeping inventory costs.
- Click date unit > select between Days and Months, for example if you want to set it 3 month, select Months
- Click the duration number and enter the number, for example if you want to set it 3 month, enter 3.
- For a more accurate picture, you might need to define additional factors like staffing and equipment availability in the "Staffing" and "Equipment" sections of the product card.
- In case you want to come back to edit the production assumptions, just simply click on the settings icon located in the top-right corner.

Demand settings for basic manufactured goods
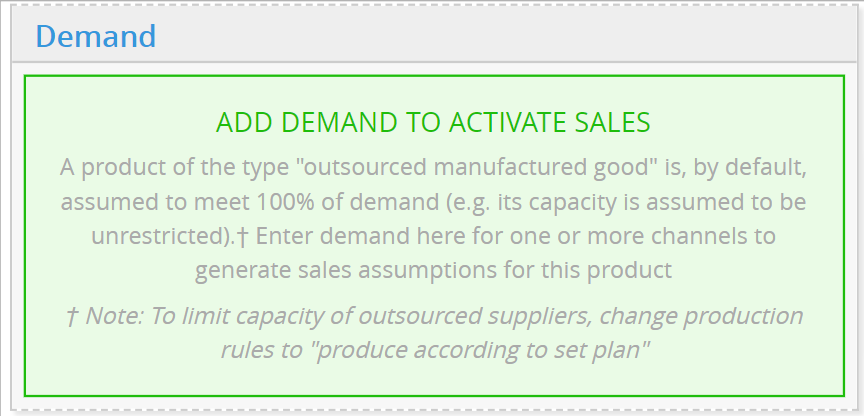
For manufactured goods, sales in any given month are limited by the minimum of two factors:
- Available Inventory: This represents the number of finished goods currently in stock (think of it as "availability").
- Customer Demand: This reflects the forecasted or actual number of units customers want to purchase through various channels (e.g., online store, physical retailers).
Demand Input:
Enter your expected demand for this product across different channels here. Decision Critical will use this information to generate sales assumptions for the month.
To add a market demand assumptions:
- Click ADD DEMAND TO ACTIVATE SALES
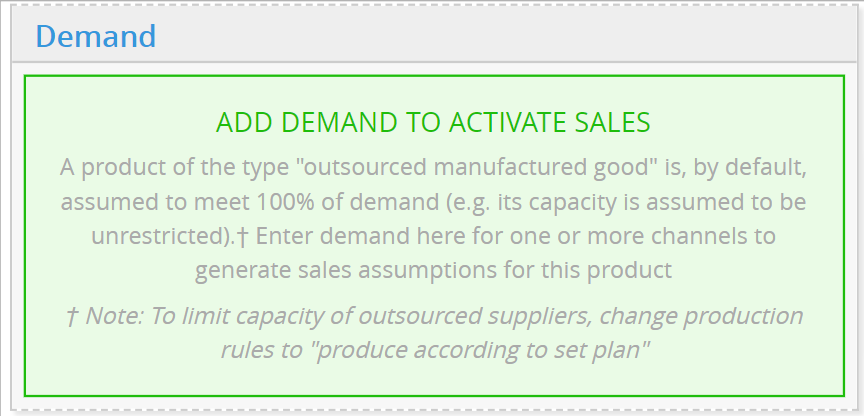
- In MARKET DEMAND ASSUMPTIONS window, Click on "Select Channel" and choose the specific channel. (If this is your very first time setting up demand assumptions, you can starting with the default channel. However, we recommend setting up additional channels yourself. You can find more information in the "Here's a tips" section.)

- Select the demand assumptions and enter the details of the selected sales channel.

- Constant Demand: Demand for your product remains consistent over time.
- Step Growth: Demand for your product increases in steps or jumps at specific points in time.
- Linear Demand Growth: Demand for your product increases steadily over time at a constant rate.
- Phased Linear Demand: Demand for your product exhibits periods of constant linear growth followed by plateaus or slower growth phases.
- Seasonal Demand: Demand for your product fluctuates predictably throughout the year based on seasonal trends.
- Segment Dynamics: Demand for your product varies depending on specific customer segments you target.
- Demand Funnel (various growth types): This models the conversion process of potential customers into paying customers, considering different growth patterns at each stage of the funnel (e.g., Constant demand for website visitors, Step growth for qualified leads).
- Geographic Demand: Demand for your product varies depending on the geographic location of your customers.
- Once you have finished entering the details, click "CREATE DEMAND".
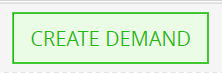
- Check the demand of your selected channel.

This might includes:
- Demand Overview: After you've selected and configured the sales channel and demand type, you'll see a summary of the forecasted demand for your outsourced manufactured good. This summary displays:

- Year (Y..): The year in the forecast (e.g., Y1 for the first year).
- Units: The total number of units demanded for that year.
- Currency (Price): The currency and sales price per unit (excluding VAT).
-
Detailed Breakdown (Click to Expand): This summary provides a high-level overview. By clicking on this section (it might appear collapsed or expandable), you'll be able to see a more detailed breakdown of the demand forecast:

- Month: Each month within the forecast year will be listed.
- Demand per Month: The specific number of units demanded for each month.
- Unit Price per Month: The sales price per unit for each month (excluding VAT). This allows you to see if there are any price fluctuations planned throughout the year.
- Demand Overview: After you've selected and configured the sales channel and demand type, you'll see a summary of the forecasted demand for your outsourced manufactured good. This summary displays:
- Click "UPDATE AND CONTINUE" to save and return to Product card. (Click RESET in case you want to cancel and return)
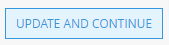

To cancel and return: click RESET, on the top left.
- In case you want to come back to edit the demand assumptions later, just simply click on the settings icon located in the top-right corner.

- We highly recommend setting up your sales channels. Choose clear names, add all relevant channels, and configure cross-border settings if needed.
For detailed instructions on setting collection rules, adding channels, or renaming (including cross-border settings),
Read more: Adding more channels and Cross-border setting.
Collection terms settings for basic manufactured goods

Collection terms (or Product Sales Terms) settings within the product card in Decision Critical helps you define how revenue for your product is recognized. Here's a breakdown of the key aspects:
Channels and Collection Terms:
- Channels: These represent the different ways customers can purchase your product. Common channels might include direct sales, online sales, or through partner resellers.
- Collection Terms: This specifies when revenue is recognized for each channel. Decision Critical likely uses a standard term (e.g., "month" or "year") after delivery, indicating when payment is typically collected after the product is delivered.
To set the collection terms:
- Open Collection terms by clicking the list icon at the right side of Collection terms.

- In PRODUCT SALES TERMS window, specify channel you are want to set, then set its collection point and enter the collection terms.
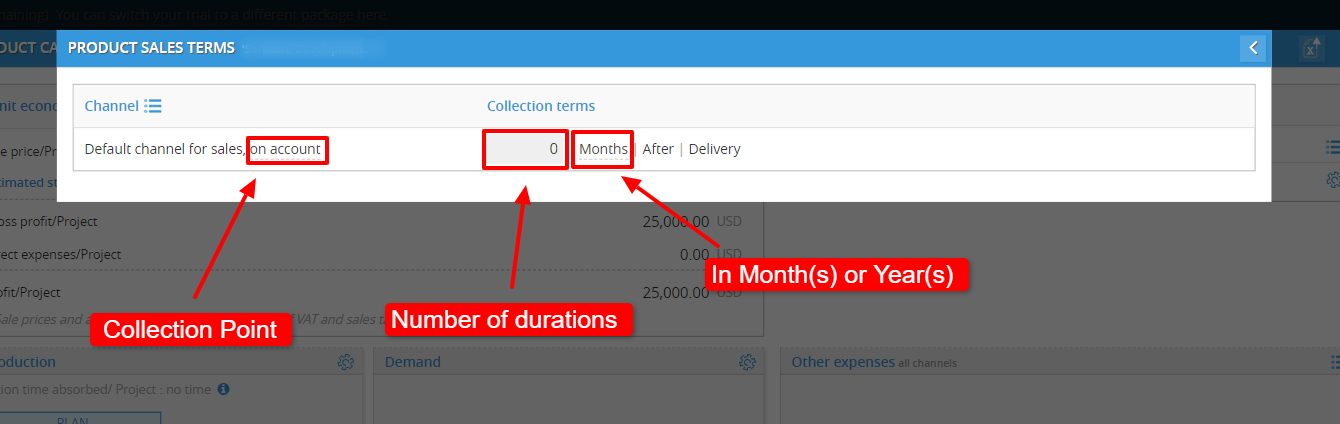.png)
The key takeaway here is that you have the flexibility to adjust the standard collection rule for each channel. Here are the customization options Decision Critical might offer:
- Collection Point: Here, you can choose when revenue is recognized:
- On Account: Revenue is recognized when the customer receives an invoice for the product.
- On Delivery: Revenue is recognized when the product is delivered to the customer. (so you don't need to set its collection period)
- Prepayment: Revenue is recognized when the customer pays for the product upfront, before delivery.
- Collection Point: After selecting the collection point, you can define the specific timeframe for revenue recognition.
- Collection Point: Here, you can choose when revenue is recognized:
- Once you finished, you can return to Product card to save.
- If you want to see a guide on how to set up a collection rule and collection terms, add more channels, or change a channel name (including cross-border settings). Please click here
Units (unit conversion rates) settings for basic manufactured goods
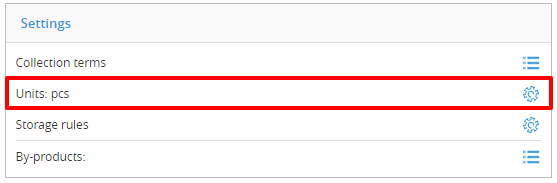
In Unit conversion rates window:
- Allow partial units: Enable this option if you want to allow buyers to purchase your product in smaller quantities (applicable only to specific units you choose). This provides greater flexibility for your customers.

- Alternate unit: This feature allows you to define additional units for your product alongside the primary unit. You can then set a conversion rate (CR) for each alternate unit, indicating how many units of the alternate unit are equivalent to one unit of the general unit.
- To enable alternate unit: Click "alternate unit not set" > select the alternate unit > enter the conversion rate.


- To enable alternate unit: Click "alternate unit not set" > select the alternate unit > enter the conversion rate.
Example: Manufactured Goods with Batch Options
Imagine you produce custom furniture (e.g., chairs). You can offer different unit options for purchasing your furniture:
- Primary Unit: Piece (represents an individual chair)
- Alternative Unit: Batch (represents a group of chairs sold together)
- Conversion Rate: 1 Batch = 5 Pieces
With this setup, customers can see the price per chair (in Pieces) but also have the option to view pricing for a set of chairs (in Batches). The conversion rate clarifies that 1 Batch is equivalent to 5 Pieces.
By utilizing these options, you can cater to diverse customer needs. Some customers might prefer buying individual chairs, while others might want a set at a discounted price per chair. The conversion rate ensures clear communication about the quantity difference between the units. This flexibility allows you to potentially attract a wider customer base.
Storage rules settings for basic manufactured goods
Storage rules

- Storage Unit: "Store as (general unit)" indicates that the buttons are stored and tracked in inventory using the general unit (e.g., piece). This aligns with how you would typically count buttons.
- Storage Efficiency: Quantity per Square Meter

- This allows you to define the storage efficiency of your manufactured goods (buttons in this case) within your inventory management system.
- In "NA", You will need to enter a numerical value representing the maximum number of units that can be efficiently stored in a space of one square meter (m²).
-
Storage Options:

- Store outside: This option might be selected if products are typically stored in an external warehouse or storage facility. To enable this option, just checking its box.
- Store off-site: This could indicate that products are stored in a separate location from the main production facility. To enable this option, just checking its box.
- Storage Efficiency: Quantity per Square Meter
By-products settings for basic manufactured goods

What are By-products?
By-products are secondary or incidental items produced during the manufacturing process of your main product. They are often unplanned or unintended results.
Why Track By-products?
- Cost Management: By-products can have a value or disposal cost associated with them. Factoring this into your calculations helps determine overall production costs more accurately. For example, you might be able to sell scrap metal for recycling, generating some revenue.
- Sustainability: By-products can sometimes be reused or recycled, minimizing waste and promoting a more sustainable production process.
To add By-products
- Open By-products by clicking the list icon at the right side of By-products.

- In BY-PRODUCTS window, click "+ADD BY-PRODUCTS".
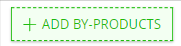
- Create the by-products by enter the name.

- Once you have added all the by-products, return back to BY-PRODUCTS window.
- Click "ADD NEW PRODUCT"
- Select by-product and raw materials that are equivalent for "(By-products) that equivalent to item (Raw materials)" then add its quantity with unit:
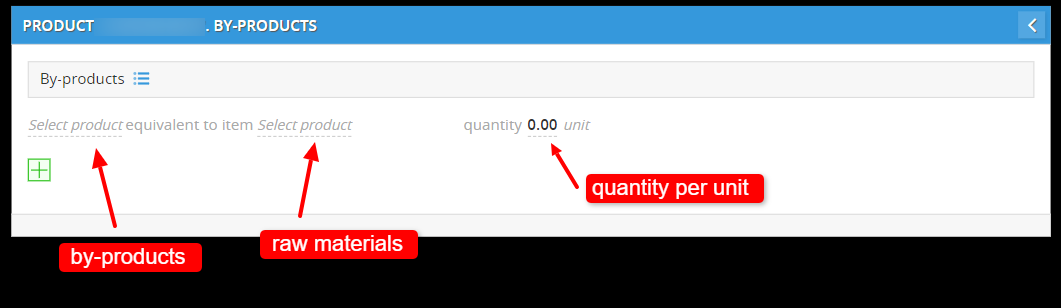
For example
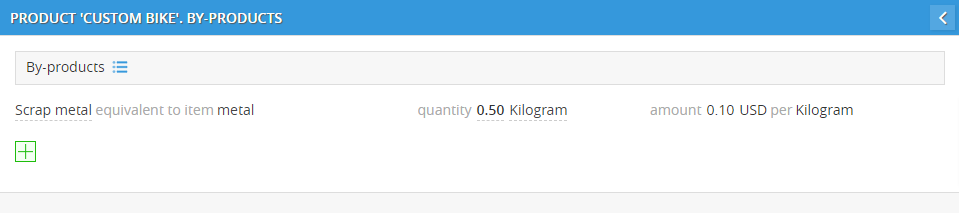
If the manufactured process produced "Scrap metal" as the by-products and one scrap metal is equal 0.5 kilogram, you will need to enter:
By-products (e.g., Scrap metal)
Raw materials (e.g., Metal)
Quantity per unit (e.g., 0.5 per KG)
Bill of materials (BOM) settings for basic manufactured goods
Bill of materials
This allows you to define the raw materials and components directly used in manufacturing your product. This information is essential for accurate production planning, cost estimation, and inventory management.
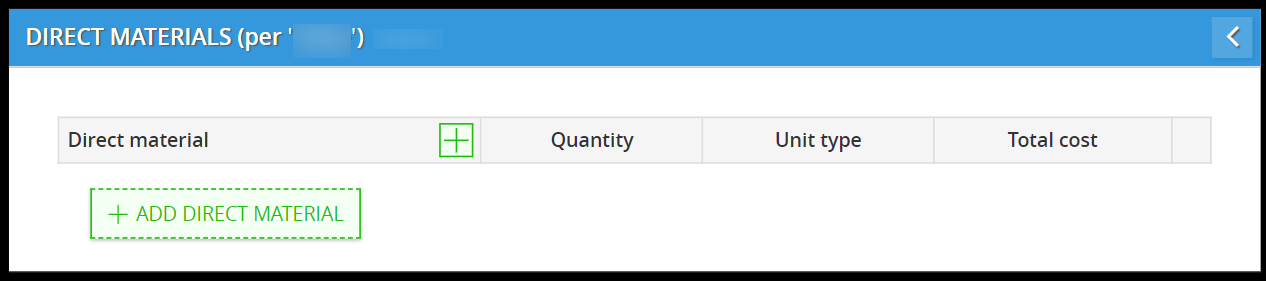
Key Elements in the Image:
- Direct Material: This column lists all the raw materials or components required to produce one unit of your finished good (you need to add the raw material manually.
- Quantity: This column specifies the exact amount of each direct material needed to produce one unit of the product.
- Unit Type: This will defines the unit of measurement for each direct material. Examples might include grams, meters, liters, or units.
- Total Cost: This column will display the calculated total cost per unit for each direct material. (It will be automatically calculated based on your entered data and material cost information)
Adding Direct Materials:![]()
Add direct material button; "+ ADD DIRECT MATERIAL", allows you to add new lines to the table for each additional raw material or component required in your product's production process.
To add direct material:
- Open Bill of material by clicking the list icon at the right side of bill of material.

- In DIRECT MATERIALS, Click "+ ADD DIRECT MATERIAL" to add new direct material list.
- Add raw material by clicking add button (+) near column "Direct material"
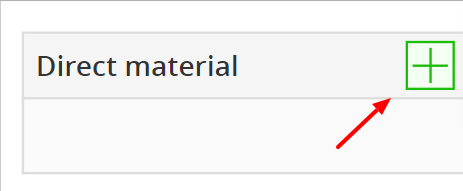
- In ADD RAW MATERIAL window, enter material's name in "Material name" (e.g., Plastic) then set its cost and unit (e.g., cost: 0.2, unit: gram).
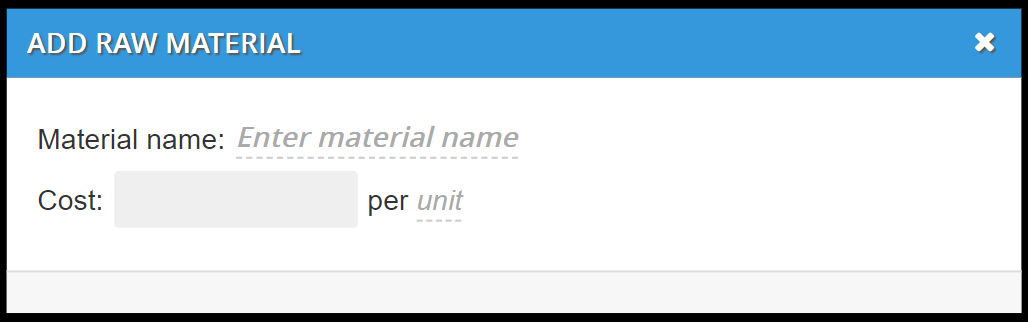
- Once you finished entering raw material details, return back to DIRECT MATERIALS.
- Add the raw material to Direct Material by selecting it from the drop-down list.
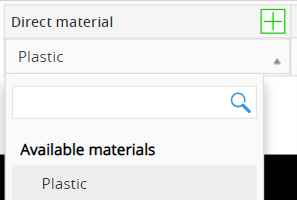
- Then set the quantity and unit type of the direct material (Total cost will be automatically calculated).

- Once you have finished, you can close the window to save and return to product card. The newly added bill of materials will be on the list.

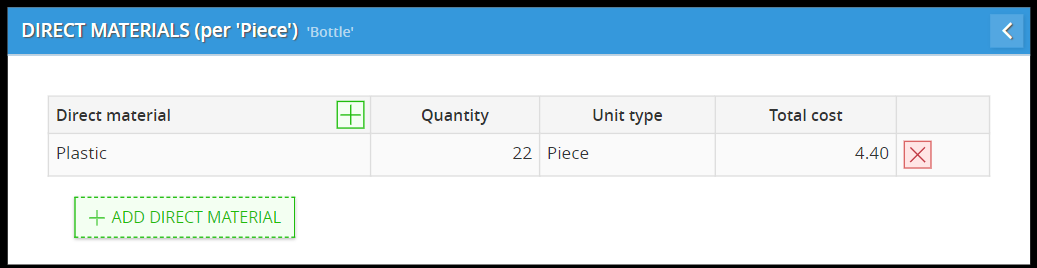
22 grams of plastic
When adding raw materials, you would enter
- Material name: Plastic
- Cost: 0.2
- Per: Gram
When adding these materials to the bill of material, you would enter:
- Direct Material: Plastic
- Quantity: 22
- Unit Type: Gram
- Total Cost: 4.40
- To delete the direct material, simply click on the delete button located on the right side of the list in DIRECT MATERIAL.

Other expenses (product-driven expenses for all channels) settings for basic manufactured goods

Other expenses (all channels)
The "Other expenses (all channels)" section within your product listing allows you to define additional costs directly associated with the production, packaging, or delivery of your good. These expenses are considered variable costs, meaning they fluctuate based on the quantity of the product sold.
To add product-driven expenses:
- Open PRODUCT-DRIVEN EXPENSES by clicking the list icon on the right side of Other expenses (all channels).

- In PRODUCT-DRIVEN EXPENSES window, click "+ ADD EXPENSES" to add new expenses. To add expenses:
- Enter expenses name (e.g., Packaging Materials).
- Select expenses rule: On shipment or On production.
- Select a calculation method and set the number of expenses (e.g., $0.05 per piece).
- Set the activity group.
- Once you finished adding expenses, return back to PRODUCT-DRIVEN EXPENSES.

- Review the expenses you added, and then return to the product card. The newly added product-driven expenses will be listed.
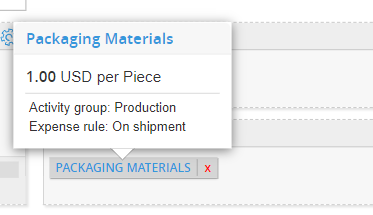
Here's what you can specify for each expense:
- Expense Name: Give your expense a clear and descriptive name (e.g., "Packaging Materials," "Shipping per Unit").
- On Shipment: This rule applies to expenses incurred during the fulfillment process, such as packaging, shipping, and warehousing. These costs are typically expensed in the period the product is shipped to the customer. (e.g., Shipping costs, Packaging materials)
- Expense Rule: Give pre-defined "Expense Rules" to categorize your product-driven expenses. These rules help streamline expense tracking and reporting by grouping similar cost components. Here are the three common expense rule types:
- On Purchase, Expense on Period: This rule applies to costs incurred at the time of product purchase that are expensed immediately in the current accounting period. These expenses are typically not capitalized into the product's value. (e.g., Transaction fees for buying inventory)
- On Purchase, Capitalize into Product: This rule applies to costs that become part of the product's cost basis. These costs are added to the initial purchase price and are reflected in the product's inventory valuation. (e.g., Import duties, Material costs)
- Calculation Method: Choose how the expense is calculated:
- Per Unit Cost: This method assigns a fixed cost per unit of your product sold (e.g., "$2 USD per Piece").
- %(Percentage) of Amount Sold: This method calculates the expense as a percentage of the base wholesale cost per unit (e.g., "10% of Wholesale Cost for Packaging").
- Activity Group: Categorize the expense by its nature. Common categories include:
- General: Expenses that apply broadly to your business operations.
- Administrative: Administrative costs associated with managing your product.
- Selling: Costs related to marketing and selling your product.
- Production: Costs incurred during the production or delivery of your product.
- Non-Operating: Expenses not directly related to your product's core operations.
- By defining these product-driven expenses and utilizing expense rules, you gain a clear understanding of your overall costs per unit and their impact on your accounting practices.
- This information empowers you to set competitive prices, optimize your supply chain, and ultimately ensure the profitability of your product offering.
- To delete the expenses, simply click on the delete button located on the right side of the list in PRODUCT-DRIVEN EXPENSES.