How to add a subscription services to Product assumptions?
Product card for subscription service
Subscription settings for subscription service
Other monthly expenses per subscription (product-driven expenses)
How to add a subscription services to my Product assumptions?
To add a subscription service:
- Click PRODUCTS assumption under the Business Concept section.

- In the Add New Product window, click SERVICES.

In case you don't see the ADD NEW PRODUCT window right after you click PRODUCTS.
Just simply click the Add New Product To Begin Working or Add New Product to begin working button, you will still access the Add New Product window directly.


- Select subtype of services as a subscription service, Click subscription.
WHAT IS A "SUBSCRIPTION SERVICE" PRODUCT TYPE IN DECISION CRITICAL?
Subscription service: For Subscription-based products, which are delivered via a subscription model. A single subscription-based product can have multiple service levels, prices and renewal cycles, represented as 'packages'. Renewals, churn, upgrades (including free trial) and downgrades between packages are managed in the product card.
Think of a service like Netflix. Instead of buying individual movies, you pay a monthly fee (subscription) for access to a library of content. Netflix offers different subscription levels ("packages") with varying prices and features (e.g., HD quality, simultaneous streams). You can manage your subscription, including upgrades, downgrades, and free trials, all within your account.
- Provide details of your subscription service.

- Product(service) Name (e.g., CRM software, Learning platform)
- Main Unit of Measure (e.g., Month, Year)
- Click "CREATE PRODUCT AND PROCEED TO PRODUCT CARD" to go to the Product Card (recommended).
Otherwise, click "CREATE PRODUCT AND RETURN TO LIST OF PRODUCTS" to go back to the Products list and access the Product Card to add the product details later (then continue at step 6).
- Add the settings to the product card.

Here are the essential settings you'll need for your subscription service:
- Subscriptions: Define subscription service & set up plans with pricing, renewal cycles, and customer assumptions (renewal/new).
- Other monthly expenses per subscription: (or Product-driven expenses) Factor in product-specific costs per subscription.
- Once the product card is set up, return to the product list.
Product card settings for subscription service product
The essential settings you'll need for your subscription service:
- Subscription
- Other monthly expenses per subscription

Subscription settings for subscription service

Note:
For subscription subscriptions, you need to set up plans. These plans define how you sell your product, including price, renewal period, and how many customers you expect to renew or be new each month.
To add subscription:
- Locate the "Payment terms" settings within Product Card and click "ADD SUBSCRIPTION"

- In ADD NEW SUBSCRIPTION, enter details of the subscription plan:

- Subscription Name: Give your plan a clear and descriptive name (e.g., "Monthly Premium").
- Billing Cycle: Choose how often customers will be billed (e.g., enter "3" for a 3-month cycle).
- Price per Cycle: Enter the price customers will pay based on your chosen billing cycle (e.g., $10.99 for a monthly price).
-
If your subscription service offers multiple plans, simply repeat steps 1-3 for each additional plan you want to create.

- Once you've created all your subscription plans, you need to add a New subscriber assumptions.
- In Active subscriptions, by click on the settings icon located at the right side.

- In the 'New subscriber assumptions window', choose your preferred sales channel (If this is your very first time setting up new subscriber assumptions, you can starting with the default channel. However, we recommend setting up additional channels yourself. You can find more information in the "Here's a tips" section.)
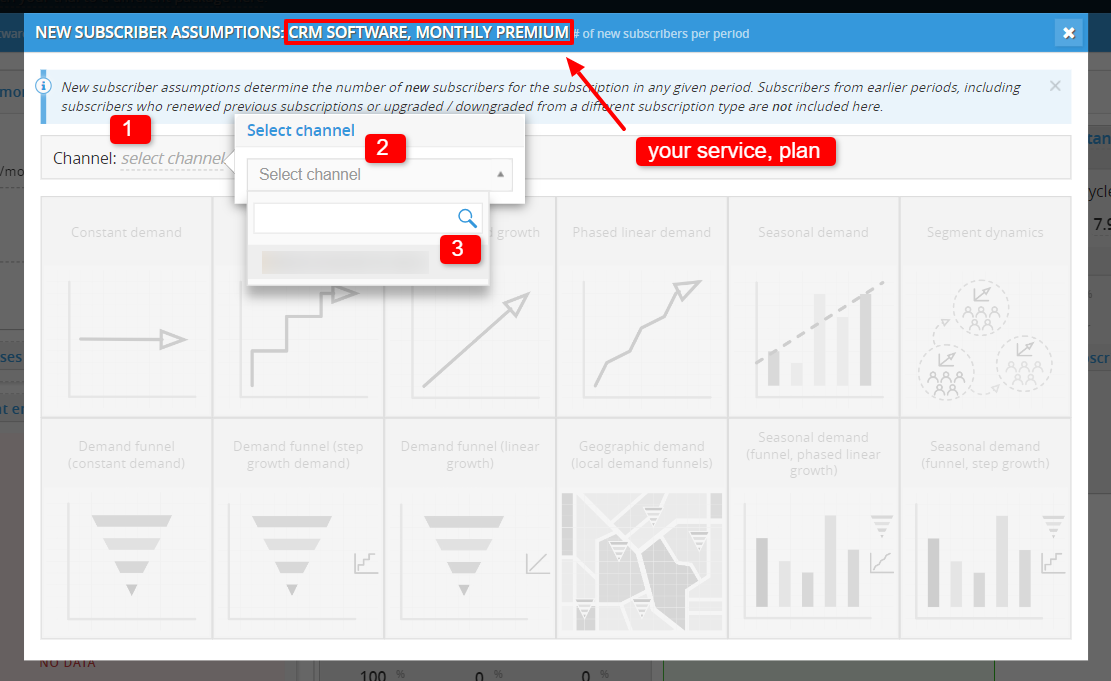
- Select its demand assumptions and enter the details of the selected sales channel.
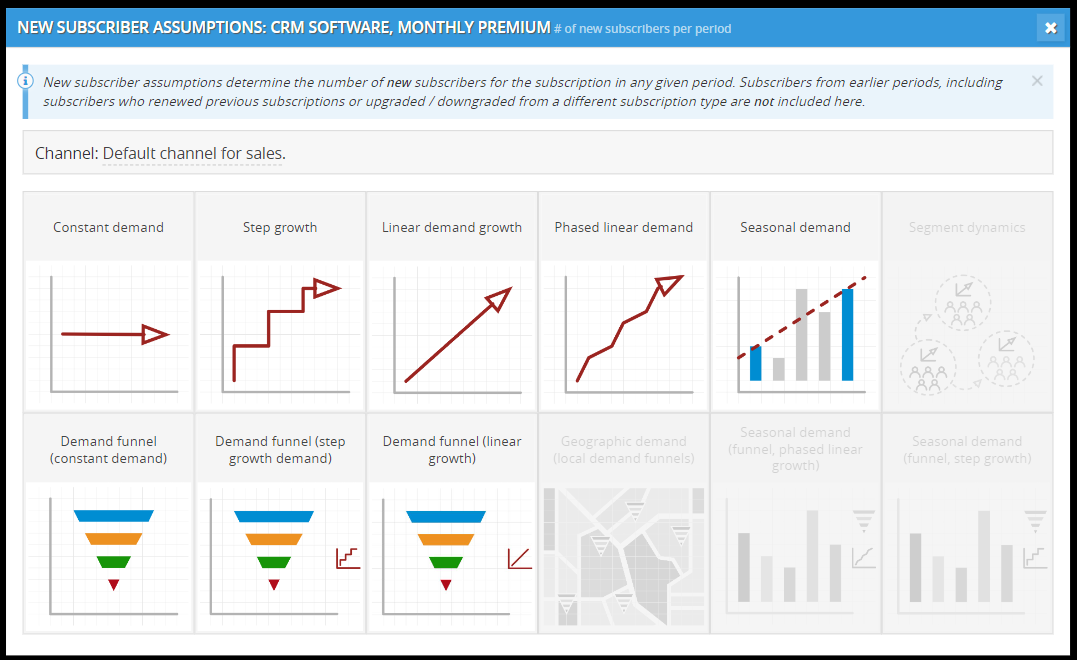
- Constant Demand: This assumes a steady, unchanging number of new subscribers acquired over the modeling period (e.g., month, quarter, year). It's a straightforward approach suitable for situations where you expect consistent subscriber acquisition without major fluctuations.
Example: You might use constant demand if you have a well-established service with a stable marketing strategy and predictable customer acquisition patterns. - Step Growth: This model assumes a sudden increase in new subscribers at the beginning of the modeling period, followed by a constant level of acquisition throughout the rest of the period. It's useful for scenarios where you anticipate a significant marketing campaign or product launch to generate a surge of new subscriptions initially.
Example: You might use step growth if you're planning a major marketing campaign expected to attract a large number of new subscribers upfront, followed by a more steady acquisition flow afterwards. - Linear Demand Growth: This model assumes a gradual, continuous increase in new subscribers throughout the modeling period. It's suitable for situations where you expect your marketing efforts to steadily attract more subscribers over time.
Example: You might use linear demand growth if you're launching a new service with an ongoing marketing strategy aimed at building a subscriber base over time. - Phased Linear Demand Growth: This is a variation of linear demand growth, but with distinct phases of increasing or decreasing subscriber acquisition rates within the modeling period. It allows for more nuanced modeling by considering potential marketing campaign cycles or seasonal fluctuations.
Example: You might use phased linear demand growth if you plan to run marketing campaigns at specific times of the year, leading to higher acquisition rates during those phases. - Segment Dynamics: This approach focuses on different customer segments and their individual subscriber acquisition patterns. It allows for a more sophisticated model by accounting for variations in acquisition rates across different demographics, interests, or other segmentation factors.
Example: You might use segment dynamics if you offer a music streaming service with distinct subscriber segments for different genres. You could then model varying acquisition rates for each segment based on marketing efforts targeting each group. - Demand Funnel (Constant/Step/Linear Growth): These represent demand funnels where the "demand" refers to the number of potential customers entering your marketing funnel at the top. The funnel narrows as some drop off at each stage (e.g., awareness, consideration, purchase) until only a certain number convert into new subscribers. These options likely allow you to specify a constant, step growth, or linear growth pattern for the number of potential customers entering your funnel at the top.
Example: You might use a demand funnel with constant demand if you expect a steady inflow of potential customers through your marketing efforts.
- Constant Demand: This assumes a steady, unchanging number of new subscribers acquired over the modeling period (e.g., month, quarter, year). It's a straightforward approach suitable for situations where you expect consistent subscriber acquisition without major fluctuations.
- Once you have entering all the details, click "CREATE DEMAND".
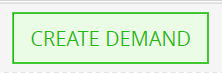
- Check the demand of your selected channel.
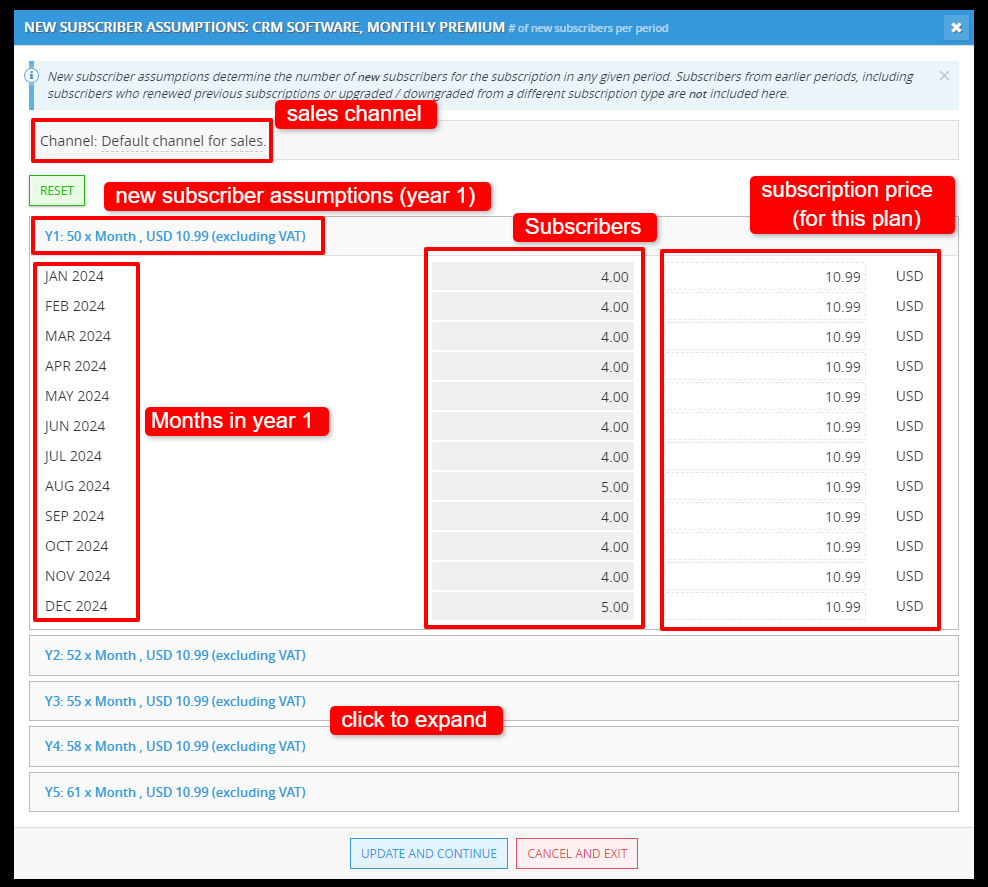
Note: Data in the images (e.g., name, unit, price) is for demonstration purposes only and may not reflect your actual values.
This might includes:
- Demand Overview: After you've selected and configured the sales channel and demand type, you'll see a summary of the forecasted demand for your subscription service. This summary displays:

For example: "Y1: 60 x Project , USD 25,000 (Excluding VAT)"
That's mean in the first forecasted year (year 1), there will be 60 new projects with the price of each project as 25,000 USD (excluding VAT). - Detailed Breakdown (Expanded): This summary provides a high-level overview. By clicking on this section (it might appear collapsed or expandable), you'll be able to see a more detailed breakdown of the subscriber forecast
- Month: Each month within the forecast year will be listed.
-
Subscribers per Month: The specific number of subscribers expected for each month.
-
Subscription price: The cost a subscriber pays to access your service for a specific plan.
- Demand Overview: After you've selected and configured the sales channel and demand type, you'll see a summary of the forecasted demand for your subscription service. This summary displays:
- In Active subscriptions, by click on the settings icon located at the right side.
- Once you've add a new subscribers assumption to all of your plan, you will be able to see the active subscriptions (quantity at the end of month) of each plan.

And you also can expand it to see the full chart, just simply click the full screen icon.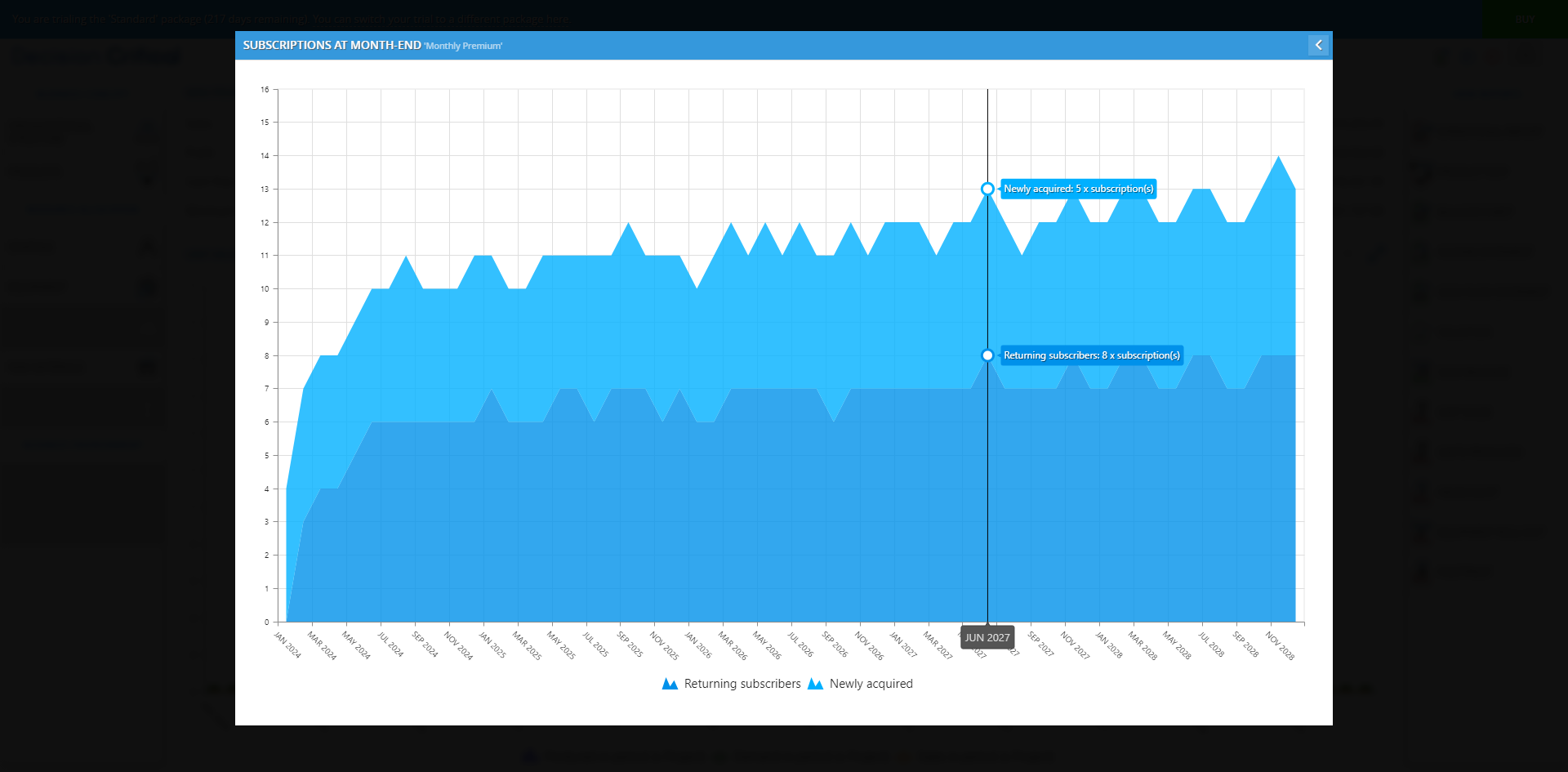
- To see the Active subscriptions at end of month (quantity) for the service (including all plans), check the Active subscriptions chart located at the bottom-left and click its full screen icon to see it in full chart.

In full chart: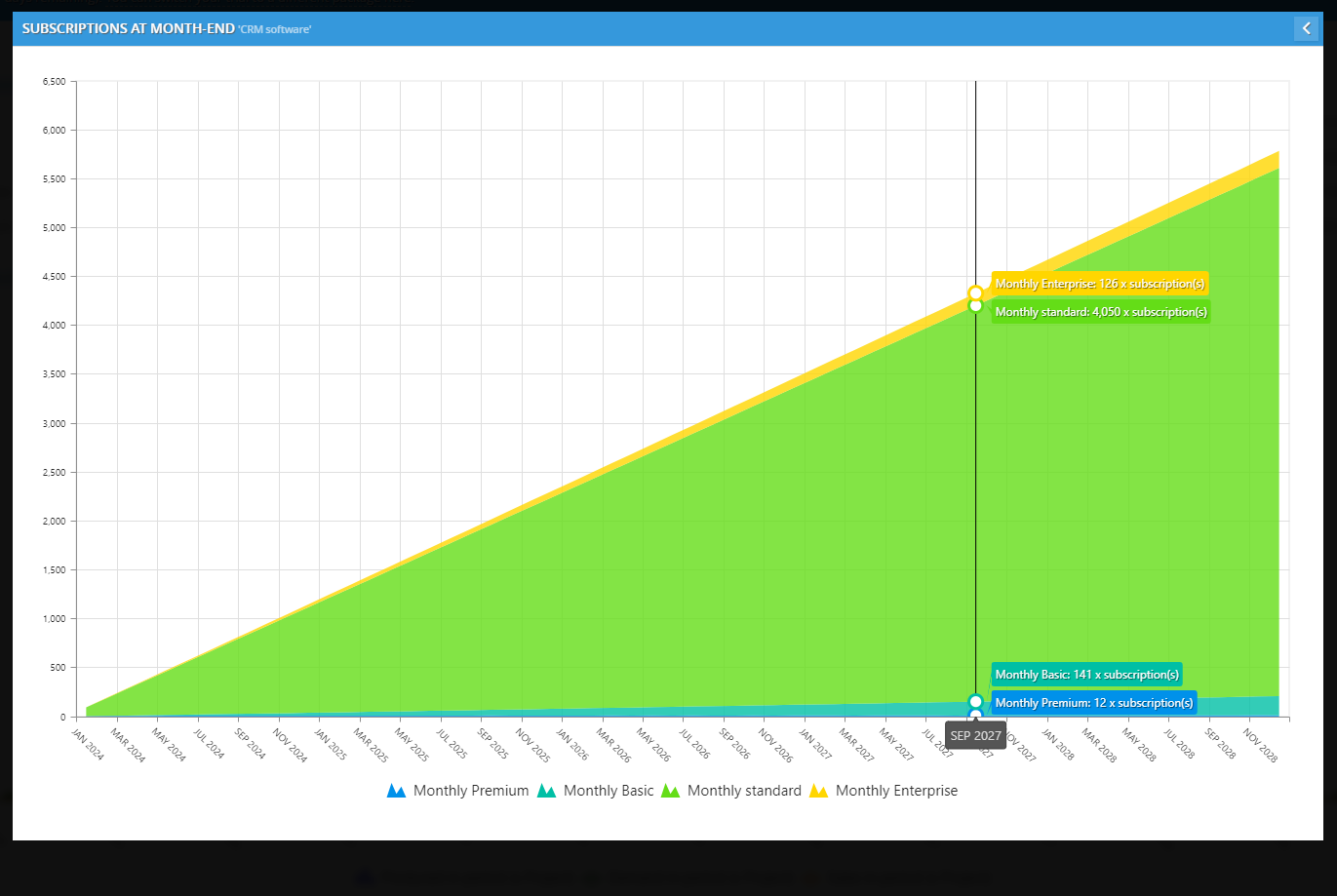
- For more accuracy of the model, consider advanced settings like Subscriber count at beginning of modeling period and Subscription rates (read more below).
- We highly recommend setting up your sales channels. Choose clear names, add all relevant channels, and configure cross-border settings if needed.
For detailed instructions on setting collection rules, adding channels, or renaming (including cross-border settings),
Read more: Adding more channels and Cross-border setting.
Advance settings: Subscriber Count at Beginning of Modeling Period
**If your services already has the subscribers.
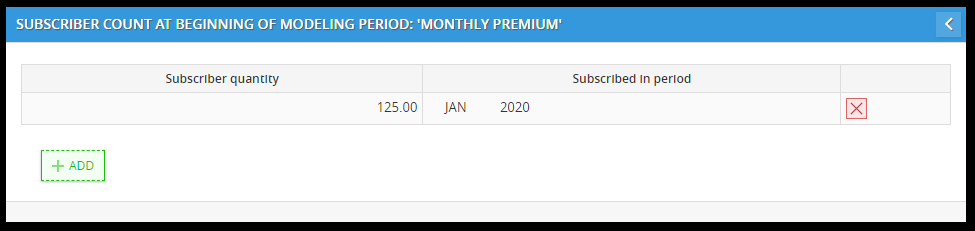
What is "Subscriber count at beginning of modeling period"?
The subscriber count at the beginning of the modeling period is like the number of runners already on the track when the race (your analysis period) starts. This number tells you how many active subscribers you have right at the beginning.
Why is this important?
- Track Your Progress: By comparing your subscriber count at the beginning and end of the modeling period, you can see how your subscriber base has grown (or shrunk). This helps you understand how well your subscription service is doing.
- Predict Revenue: Knowing how many subscribers you start with helps you estimate your initial revenue based on your subscription plans.
- Compare Performance: If you have data from previous periods, you can compare the subscriber count at the beginning of this modeling period to past periods. This lets you see trends in your subscriber base over time.
To add the subscriber count at beginning of modeling period:
- Click setting icon located at the top-right of the subscription plan to add the Subscriber count.

- In SUBSCRIBER COUNT AT BEGINNING OF MODELING PERIOD window,
click "+ ADD", then enter the subscriber quantity and set the subscribed in period.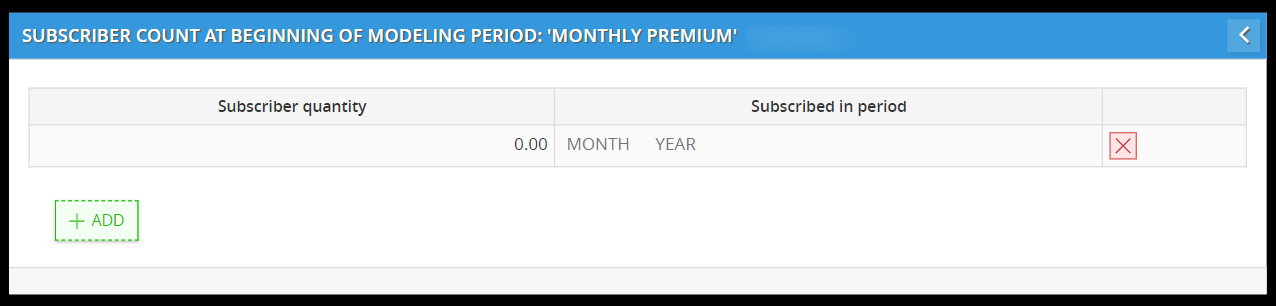
- Subscriber Quantity: The total number of active subscribers you have at the start of your analysis.
- Subscribed in Period (Month & Year): The exact date (month and year) when these subscribers became active. This sets the starting point for your analysis.
- Once you've finished, return to PRODUCT CARD.
Example
You have 125 subscribers on June 1st, 2024, so it would be:
- Subscriber Quantity: 125
- Subscribed in Period: Jan 2021
By entering this subscriber count data, you lay the foundation for a strong subscription model that tracks growth and performance.
Advance settings: Subscription Rates (Renew, Upgrade, Cancel)
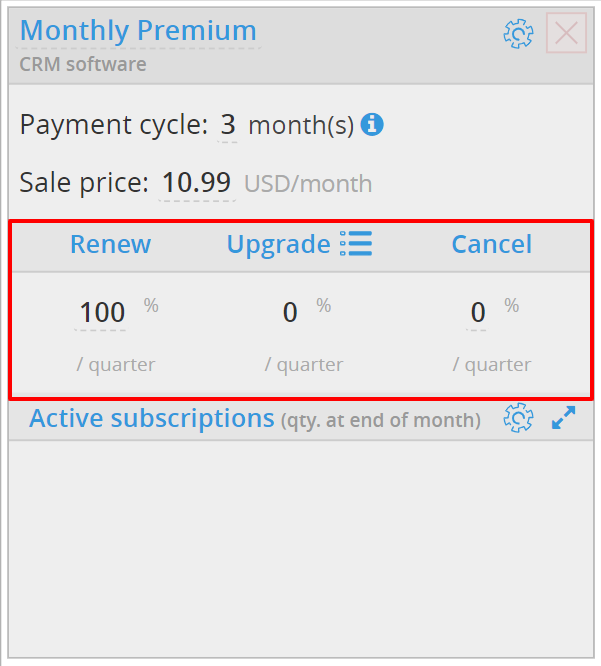
- Renew rates per billing cycle:
This metric measures the percentage of subscribers who choose to automatically extend their subscription plan at the end of their current billing cycle. It reflects customer satisfaction and loyalty to your service.
A high renew rate indicates that subscribers are finding value in your offering and are likely to continue using it.
To set renew rates per billing cycle you can enter the value(rate) manually.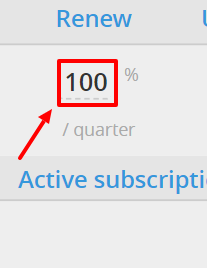
- Upgrade(transfer) rates per billing cycle:
This metric tracks the percentage of subscribers who switch to a higher-tier(or lower-tier) plan** within a billing cycle. This can indicate customer satisfaction with the plan and a desire for more or less features and functionality.
**considered by price
To set upgrade rates per billing cycle:- Click on list icon at "Upgrade" to open OUTGOING TRANSFER.
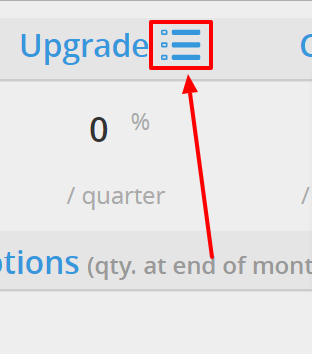
- In OUTGOING TRANSFER window, click "+ ADD OUTGOING TRANSFER".
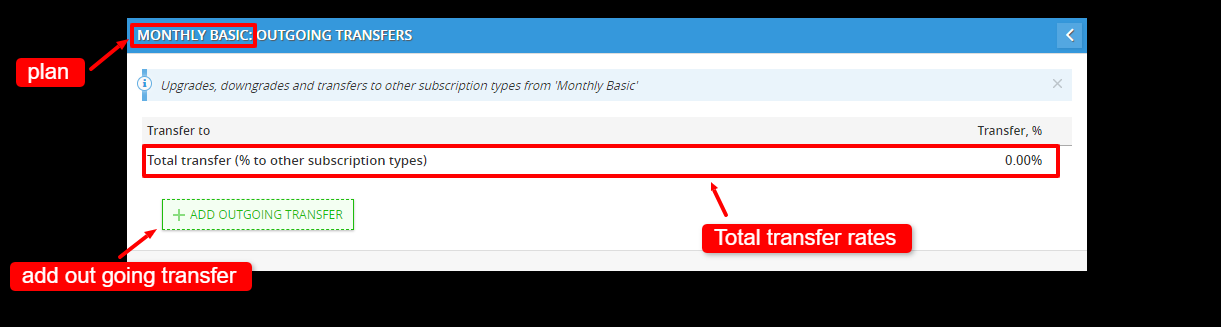
- Click on dropdown menu under "Transfer To", then, choose the specific plan that the subscriber has transferred themselves to, and enter its transfer rates(%). It could be a higher-tier plan (upgrade) or lower-tier plan (downgrade))

- Once you've finished, check the total transfer rate (%), then return back to PRODUCT CARD.
- Click on list icon at "Upgrade" to open OUTGOING TRANSFER.
- Cancel rates per billing cycle:
This metric reflects the percentage of subscribers who terminate their subscription plan before the end of their current billing cycle.
A high cancel rate (churn rate) can be a red flag, suggesting customer dissatisfaction with your service or pricing. It's crucial to analyze the reasons behind cancellations to improve your service and prevent churn.
To set cancel rates per billing cycle you can enter the value(rate) manually.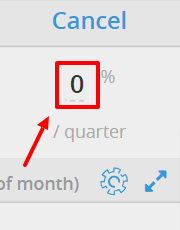
Other monthly expenses per subscription

Subscription services often have lower product-driven expenses compared to services requiring physical goods delivery. However, if your subscription includes additional costs beyond staff support (e.g., data storage, third-party integrations), then consider using this section to track those expenses.
Subscription services, while virtual in nature, often have additional costs beyond staff time associated with delivering ongoing value to subscribers. These "Other Monthly Expenses" are product-driven expenses directly tied to providing the service on a recurring basis.
To add product-driven expenses:
- Open PRODUCT-DRIVEN EXPENSES by clicking the list icon on the right side of Other monthly expenses per subscription.

- In PRODUCT-DRIVEN EXPENSES window, click "+ ADD EXPENSES" to add new expenses. To add expenses:

- Enter expenses name (e.g., Data storage on a third-party platform).
- Select expenses rule: per Month, per Year
- Select a calculation method and set the number of expenses (e.g., $35 per month).
- Set the activity group.
- Once you've added all the necessary information, review your entries. When finished, return to the "Product Card" to see the newly added product-driven expenses listed.

What you can specify for each expense?
- Expense Name: Give your expense a clear and descriptive name specific to subscription services (e.g., "Data storage on a third-party platform").
- Expense Rule: Select an existing expense rule from your settings.
- Product-Driven Costs: These are expenses directly tied to the ongoing provision of your service to subscribers. Examples might include:
- Third-Party Integrations: Fees for integrating with external services used within your subscription (e.g., API calls, data storage on a third-party platform).
- Platform Fees: Costs associated with using a platform to deliver your subscription service (e.g., payment processing fees, app store fees).
- Infrastructure Costs: Expenses for maintaining the servers, bandwidth, or storage required to run your subscription service. These might be calculated as a fixed monthly cost or based on usage.
- Content or Data Fees: Costs associated with providing ongoing access to specific content or data within your subscription (e.g., licensing fees for music or video content, data transfer fees for user downloads).
- Calculation Methods: You can use various methods to calculate these expenses, including:
- Per Unit Cost: A fixed cost per unit of service usage by subscribers (e.g., "$0.05 per API call made by subscribers").
- %(Percentage) of Amount Sold: A percentage of the total subscription revenue (e.g., "2% of monthly subscription fees for payment processing").
- Fixed Monthly Cost: A flat fee for the ongoing cost of the product or service used to deliver the subscription (e.g., a monthly fee for a specific server plan).
- Activity Group: Categorize these expenses appropriately within Decision Critical. Common categories include:
- General: These expenses apply broadly to your subscription service and aren't directly tied to production, delivery, selling, or non-operating activities.
- Administration: These expenses relate to the administrative tasks required to manage your subscription service.
- Production: Costs directly related to delivering the subscription service itself (e.g., third-party integrations, infrastructure costs).
- Selling: Costs associated with acquiring new subscribers through the platform (e.g., platform fees if they include marketing tools).
- Non-Operating: Costs related to content or data licenses that are not core to your subscription service's functionality.
- To delete the expenses, simply click on the delete button located on the right side of the list in PRODUCT-DRIVEN EXPENSES.
